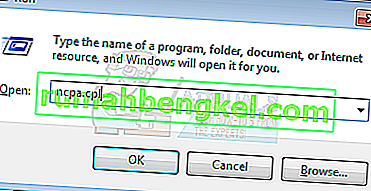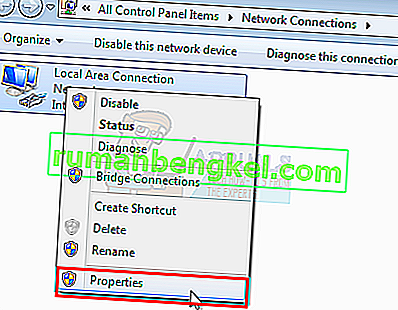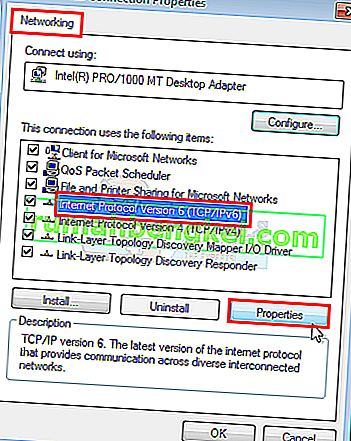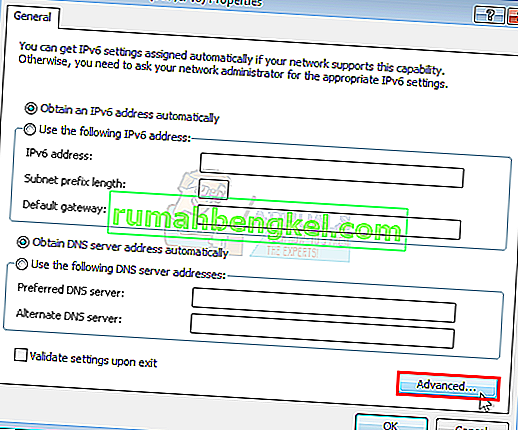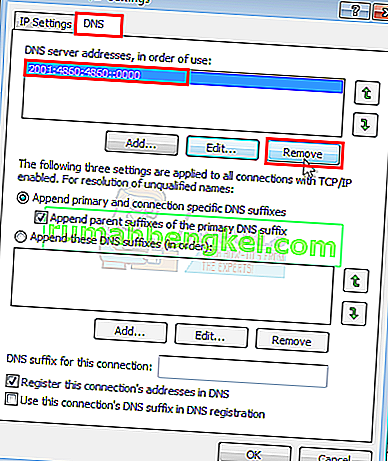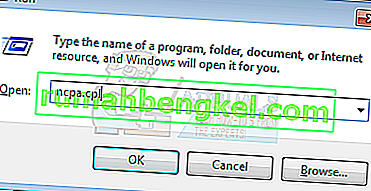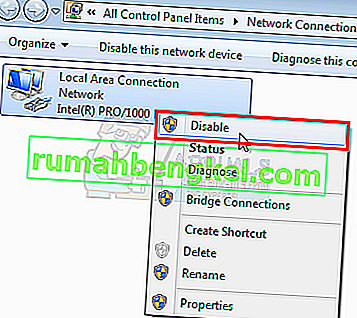Windows 7 업데이트가 "업데이트 확인 중"에서 멈춘 후 가끔 오류 0x80070057이 발생하는 것은 일반적인 업데이트 문제입니다. 이 오류는 일반적으로 Windows 업데이트 중에 발생합니다. 이 문제에 직면 한 Windows 7 사용자는 업데이트를 다운로드 할 수 없습니다. Windows Update가 시작되지 않거나 다운로드 중 어느 시점에서 중단됩니다. 이 문제로 인해 Windows Update가 몇 시간 동안 중단 될 수 있습니다.
이 문제를 일으킬 수있는 다양한 요인이 있습니다. Windows 업데이트 다운로드가 허용되지 않았거나 Windows 업데이트 설정이 올바르게 구성되지 않았기 때문에 발생할 수 있습니다. 관리 권한이나 감염 문제가 원인 일 수도 있습니다.

방법 1 : Windows 업데이트 다운로드
- 누르면 윈도우 키를 한 번 클릭 제어판을 .
- 카테고리를 클릭 하고 작은 아이콘을 선택하십시오.
- Windows 업데이트 선택
- 설정 변경을 선택 하십시오.
- 선택 업데이트 (권장하지 않음)을 확인하지 않음 에 따라 드롭 다운 목록에서 중요 업데이트
- 클릭 확인을 하고 컴퓨터를 다시 시작

여기로 이동하여 KB3020369를 다운로드하여 설치하십시오. 이 업데이트가 이미 컴퓨터에있는 것에 대해 걱정하지 마십시오. 이미 설치 한 경우 다시 설치할 수 없습니다. Windows 버전 용 KB3020369를 찾을 수있는 곳에서 다운로드하고 다운로드 한 파일을 실행합니다.
설치 프로그램은 업데이트가 이미 설치되어 있는지 여부를 감지합니다. 설치되거나 이미 설치되어 있다고 표시되면 컴퓨터를 다시 시작하십시오.
이제 여기로 이동하여 KB3172605를 다운로드하십시오. 위에서 한 것처럼 KB3172605에 대해 동일한 절차를 따르십시오. 설치가 완료되면 PC를 다시 시작하십시오.
PC가 다시 시작되면 다음을 수행하십시오.
- 누르면 윈도우 키를 한 번 클릭 제어판을 선택합니다.
- 카테고리를 클릭 하고 작은 아이콘을 선택하십시오.
- Windows 업데이트 선택
- 업데이트 확인을 클릭 하십시오.
이제 시스템이 업데이트를 확인, 다운로드 및 설치할 때까지 기다립니다.
방법 2 : Windows 카탈로그
이 방법이 작동하려면 Internet Explorer를 사용해야합니다. 이 방법은 Internet Explorer 이외의 브라우저에서 수행하면 작동하지 않습니다. Internet Explorer를 사용하여 문제를 해결하고 다운로드하는 데 필요한 두 가지 업데이트를 선택합니다.
- 누르면 윈도우 키를 한 번 클릭 제어판을 .
- 카테고리를 클릭 하고 작은 아이콘을 선택하십시오.
- Windows 업데이트 선택
- 설정 변경을 선택 하십시오.
- 선택 업데이트 (권장하지 않음)을 확인하지 않음 에 따라 드롭 다운 목록에서 중요 업데이트
- 클릭 확인을 하고 컴퓨터를 다시 시작
이제 Internet Explorer를 열고 (시작을 클릭 한 다음 Internet Explorer를 클릭)이 링크를 //catalog.update.microsoft.com/v7/site/home.aspx 를 주소 표시 줄 (중간 상단에 있음)에 붙여 넣습니다 . Internet Explorer가 기본 브라우저가 아닌 경우 링크를 클릭하고 열지 마십시오. 작동하지 않습니다. Internet Explorer에서 링크를 복사하여 붙여 넣습니다.
- 입력 KB3020369를 Windows 카탈로그 입력하고 Enter 키를 누릅니다의 검색 창에
- Windows에 대해 올바른 비트 형식 (32 또는 64)을 선택했는지 확인합니다. 앞의 추가 버튼을 클릭합니다. X64 패키지는 64 비트 용이고 x86 패키지는 32 비트 Windows 용입니다.
- 항목이 장바구니에 추가되었음을 확인할 수 있습니다.
- 이제 Windows 카탈로그의 검색 창에 KB3172605 를 입력하고 Enter 키를 누릅니다.
- KB3172605 에 대해서도 2 단계를 반복 합니다. 이제 바구니에 2 개의 항목이 있어야합니다.
- 바구니보기 클릭
- 다운로드 클릭
- 클릭 바탕 화면 (또는 당신이 파일을 다운로드 할 다른 장소)을 클릭 한 다음 확인을
다운로드가 완료되면 바탕 화면 (또는 파일을 다운로드 한 위치)으로 이동하여 KB3020369 설치 프로그램을 두 번 클릭합니다. 설치 프로그램은 KB3020369를 이미 설치했는지 여부를 확인합니다. 완료되면 시스템을 다시 시작하십시오. 이는 업데이트를 적용하는 데 필요합니다.
이제 바탕 화면 (또는 파일을 다운로드 한 위치)으로 이동하여 KB3172605 설치 프로그램을 두 번 클릭합니다. 설치가 완료되면 컴퓨터를 다시 시작하십시오.
PC가 다시 시작되면 다음을 수행하십시오.
- 누르면 윈도우 키를 한 번 클릭 제어판을 선택합니다.
- 카테고리를 클릭 하고 작은 아이콘을 선택하십시오.
- Windows 업데이트 선택
- 업데이트 확인을 클릭 하십시오.
업데이트가 완료 될 때까지 기다리십시오. 이렇게하면 문제가 해결됩니다.
조언
업데이트가 완료되면 제어판에서 이전 설정으로 되돌릴 수 있습니다. 시스템이 업데이트를 자동으로 확인하지 않도록하려면 설정을 유지할 수도 있습니다. "업데이트 확인 안 함 (권장하지 않음)"옵션을 유지하는 경우 수동으로 업데이트를 확인하는 것을 잊지 마십시오. Microsoft는 해당 시간에 업데이트를 릴리스하는 경향이 있으므로 특히 매달 두 번째 화요일 이후에 업데이트를 확인해야합니다.
방법 3 : 업데이트 구성 요소 재설정
이 방법에서는 BITS, 암호화, MSI 설치 프로그램 및 Windows 업데이트 서비스를 수동으로 다시 시작하고 문제를 확실히 해결하는 SoftwareDistribution 및 Catroot2 폴더의 이름을 바꿉니다.
- 잡고 윈도우 키를 눌러 X를 (해제 윈도우 키). 명령 프롬프트 (관리자)를 클릭합니다.
- 입력 순 정지 WUAUSERV 를 눌러 입력을
- 입력 cryptSvc NET STOP 키를 누릅니다 입력을
- 입력 순 정지 비트 키를 누릅니다 입력
- 입력 에 net stop msiserver 를 눌러 입력을
- 입력 REN C를 : \ WINDOWS \는 SoftwareDistribution SoftwareDistribution.old 를 눌러 입력
- 입력 REN C를 : \ WINDOWS \ SYSTEM32 \ catroot2 Catroot2.old 를 눌러 입력
- 입력 순 시작 WUAUSERV 를 눌러 입력을
- 입력 순 시작 cryptSvc를 누릅니다 입력
- 입력 순 시작 비트 키를 누릅니다 입력
- 입력 에서 net start msiserver 를 눌러 입력을
- 명령 프롬프트 닫기

방법 4 : DNS 서버 설정 변경
DNS 서버 설정을 변경하면 Windows Update 문제도 해결됩니다. DNS 서버 설정을 변경하는 단계는 다음과 같습니다.
- 상태에서 Windows 키 를 눌러 R을
- ncpa를 입력 합니다. cpl 을 입력 하고 Enter 키를 누릅니다.
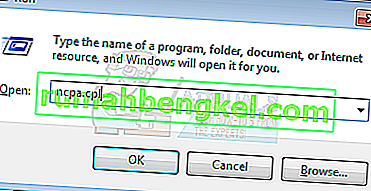
- 설정을 변경하려는 연결 을 마우스 오른쪽 버튼으로 클릭하고 속성을 선택합니다.
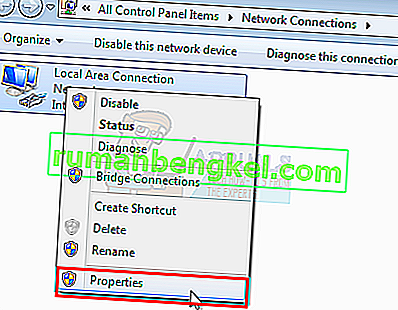
- 아직 선택하지 않은 경우 네트워킹 탭을 선택합니다.
- 선택 인터넷 프로토콜 버전 4 (TCP / IPv4) 또는 인터넷 프로토콜 버전 6 (TCP / IPv6)
- 속성을 클릭하십시오.
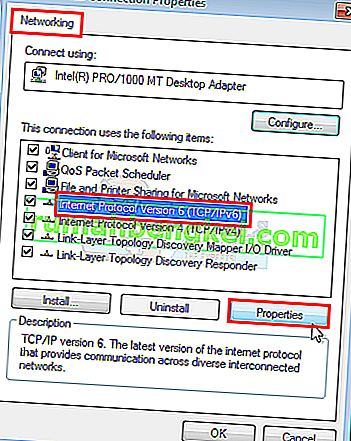
- 클릭 고급 버튼을
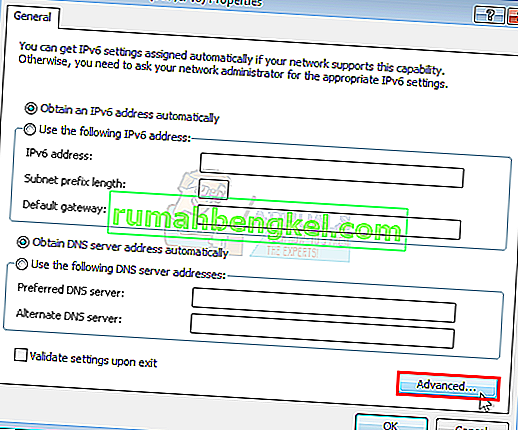
- DNS 탭을 선택 하십시오.
- 사용 순서대로 DNS 서버 주소 섹션에서 DNS 항목 을 선택합니다 . 나중에 참조 할 수 있도록 어딘가에 기록해 둡니다.
- 이전 DNS 항목 을 제거하려면 제거 를 선택 하십시오.
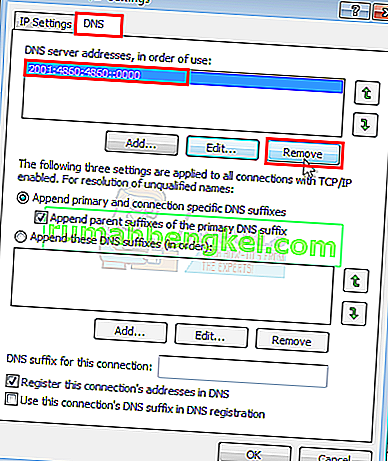
- 이제 추가 버튼을 클릭 하십시오.
- 5 단계 에서 IPv4 를 선택한 경우 8.8.8 또는 8.8.4.4를 입력합니다.
- 입력 2001 : 4860 : 4860 : 8888 또는 2001 : 4860 : 4860을 :: 8844를 선택한 경우 의 IPv6 에서 5 단계
- 클릭 추가 를 선택한 다음 확인을

이제 Windows 업데이트를 확인하고 문제가 해결되었는지 확인하십시오. 문제가 여전히 존재하거나 문제가 해결되었지만 DNS 설정을 이전 설정으로 되돌리려면 위의 단계를 따르고 11/12 단계에서 이전 DNS 값을 입력하십시오.
방법 5 : Windows 업데이트 설치 마법사
위에서 언급 한 솔루션은 일반적으로 업데이트를 수동으로 다운로드하고 설치하는 것입니다. 특히 기술에 정통한 사람이 아닌 경우 약간 지루하고 기술적 일 수 있습니다. 이 솔루션은 업데이트를 수동으로 설치하지 않으려는 사용자를위한 것입니다. 중요 업데이트를 자동으로 다운로드하고 설치하는 업데이트 마법사를 다운로드 할 수 있습니다. 마법사를 다운로드하고 실행하기 만하면됩니다. 완료되면 나중에 업데이트가 중단되지 않습니다.
참고 : 이 마법사는 Windows 7 SP1이 설치된 경우에만 작동합니다. SP2 또는 다른 어떤 곳에서는 작동하지 않습니다.
참고 : 마법사를 다운로드하면 특히 시스템에 Norton Antivirus가 설치된 경우 바이러스 백신에 의해 격리 될 수 있습니다. 따라서 다운로드 한 파일을 찾을 수없는 경우 바이러스 백신의 격리 된 섹션을 찾으십시오. 이를위한 더 쉬운 해결책은 파일을 다운로드하기 전에 바이러스 백신을 비활성화하는 것입니다. 아이콘 트레이 (오른쪽 하단)에서 바이러스 백신 아이콘을 마우스 오른쪽 버튼으로 클릭하고 비활성화를 선택하기 만하면됩니다.
- 인터넷에서 컴퓨터 연결을 끊습니다 (연결 하기 전에 2 단계와 3 단계에서 두 파일을 다운로드해야합니다). 방법을 모르는 경우 다음 단계를 따르십시오.
- 상태에서 Windows 키 를 눌러 R을
- ncpa를 입력 합니다. cpl 을 입력 하고 Enter 키를 누릅니다.
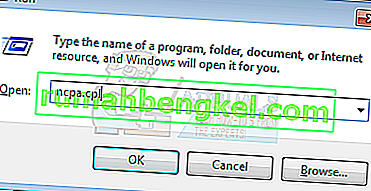
- 인터넷 연결을 찾아 마우스 오른쪽 버튼으로 클릭합니다. 비활성화 선택
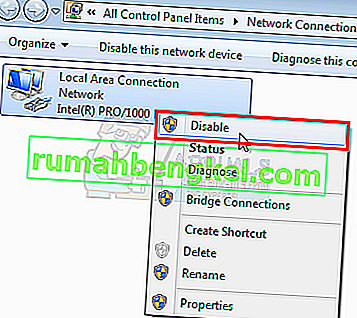
- 64 비트 시스템을 사용 하는 경우 여기를 클릭 하십시오.
- 32 비트를 사용 하는 경우 여기를 클릭 하십시오 . 32 비트 또는 64 비트 시스템에 대해 잘 모르는 경우 다음을 수행하십시오.
- 어쨌든 다운로드를 클릭하십시오
- 다운로드 한 파일을 마우스 오른쪽 버튼으로 클릭하고 Extract를 선택 합니다. 파일을 추출하려면 Winzip 또는 Winrar가 있어야합니다.
- 이 파일을 추출 할 위치를 선택하십시오.
- 보유한 시스템 유형에 따라 bat 또는 wizard_32.bat 파일을 실행하십시오 .
- 화면의 지시를 따르십시오.