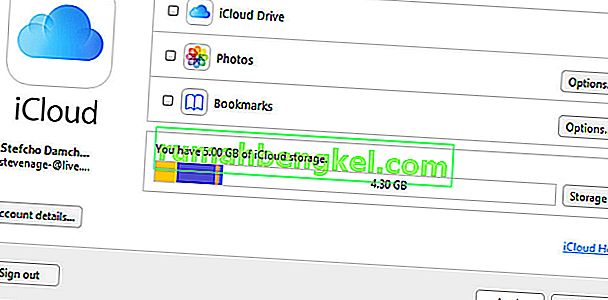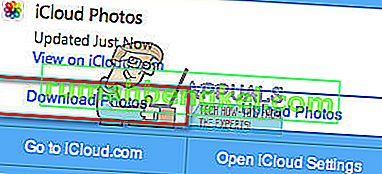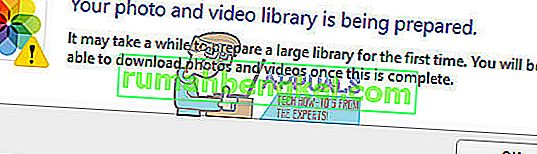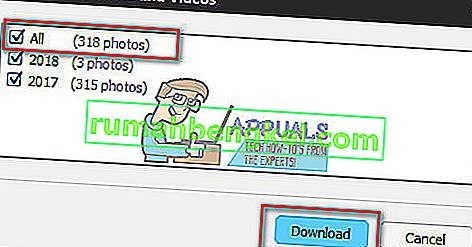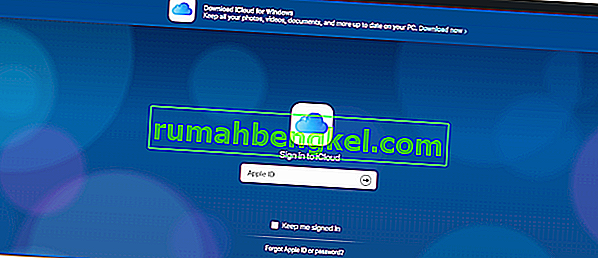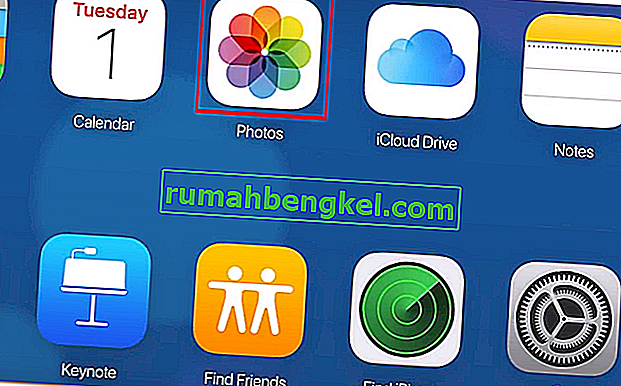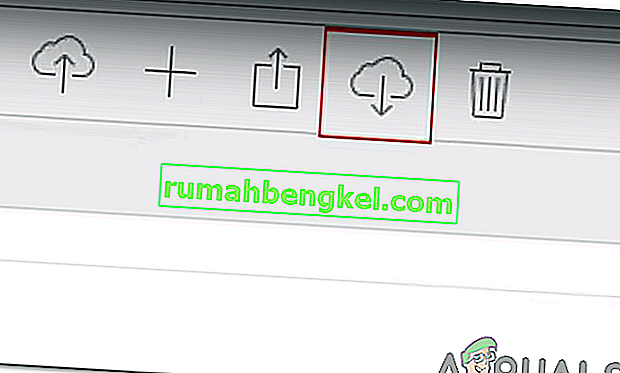모든 사진을 iCloud에서 Windows PC로 한 번에 다운로드하는 것은 요즘 많은 PC + iDevice 사용자가 겪는 문제입니다. 새로운 iCloud 웹 인터페이스는 모든 이미지를 선택하기 위해 이전 키 조합 (Shift + Click)을 허용하지 않습니다 . 대신 Command + Click을 동시에 눌러 하나씩 만 선택할 수 있습니다. 그러나 모든 이미지를 한 번에 다운로드하는 옵션은 시스템 트레이에서 사용할 수 있으며 iCloud 관리자 앱이 PC에 설치되어 실행 중입니다. 여기에서 모든 iCloud 이미지를 한 번에 다운로드하는 방법을 배울 수 있습니다.
Windows 용 iCloud 애플리케이션 사용
- 아직 다운로드 하지 않은 경우 Windows 용 iCloud 응용 프로그램 을 다운로드 합니다 .
- 공식 Windows 용 iCloud 웹 페이지로 이동 하여 다운로드를 클릭 합니다.
- 다운로드가 완료되면, 열 파일 과 실행 을 통해 설치 과정을 .
- 이제 로그 에 아이 클라우드 관리자 응용 프로그램 당신의 아이 클라우드 계정을 사용하여. 다음은 어떻게 보일지입니다.
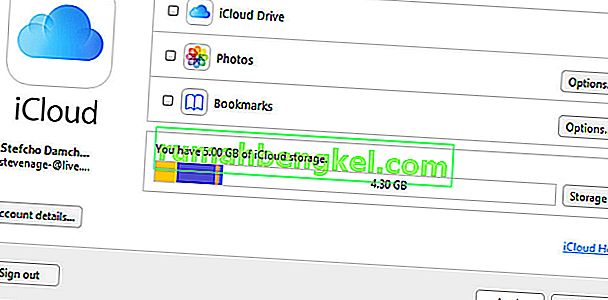
- 프로그램이 실행되는 동안 걸릴 모습 에서 알림 트레이를 (당신의 시계, 배터리 및 기타 아이콘이있는 경우 화면의 우측 하단으로). 거기에 작은 iCloud 아이콘이 표시됩니다.

- 당신이 그것을 발견했을 때, 클릭 에 그것을, 당신은이 옵션이 표시됩니다 다운로드 사진 / 업로드 사진 .
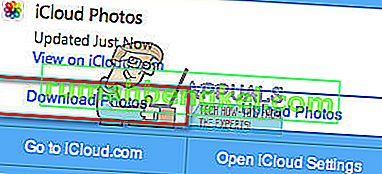
- 이제 사진 다운로드를 클릭 하면 모든 iCloud 사진 (또는 연도 제목 폴더)을 선택하는 옵션이 제공됩니다.
참고 : 이 창이 나타나면 몇 분 정도 기다렸다가 다시 시도하십시오.
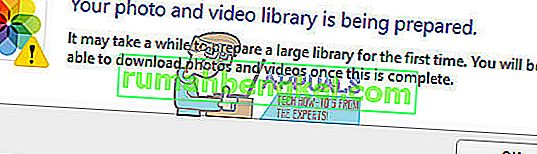
- 당신의 사진이 나타납니다를 선택하는 창이되면, 체크 박스를 모두 하고 클릭 다운로드 .
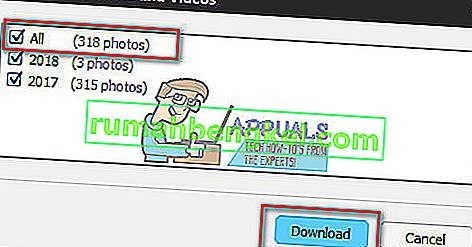
- 가지고있는 사진의 수에 따라 PC에 모두 가져올 때까지 잠시 기다려야 할 수 있습니다. 그냥 노트북 떠나 (또는 데스크탑) 과정을 마무리 .
- 당신이 일을 끝낼 때, 체크인 당신의 아이 클라우드 / iCloud에 사진 / 다운로드 폴더 .
참고 :이 방법은 더 이상 작동하지 않을 수 있습니다.이 경우 아래 방법을 사용하십시오.
iCloud WebApp 사용
불행히도 Apple은 iCloud 응용 프로그램의 특정 요소를 변경했으며 위의 방법은 최신 버전에서 실행 가능하지 않습니다. 따라서이 단계에서는 웹 사이트에서 사진과 비디오를 대량으로 다운로드하는 최신 방법을 적용합니다. 그에 대한:
- 가입 에 당신의 애플 ID로 온라인 iCloud에에.
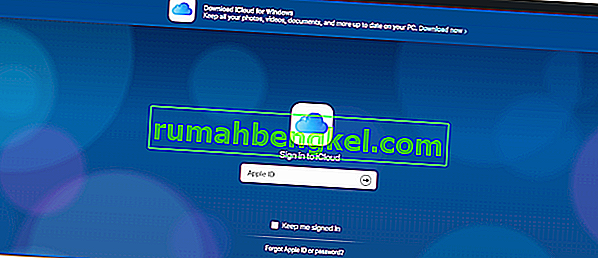
참고 : 아직 계정이없는 경우 가입해야합니다.
- 갤러리 아이콘을 클릭 하고 상단으로 이동
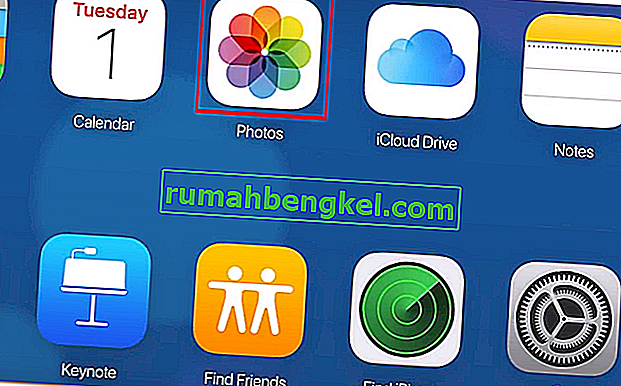
- 선택 사진을 눌러 이동을 한 다음 선택 마지막으로 촬영 한 사진입니다.
참고 : 한 번에 1000 개로 제한되므로 1000 개 미만을 선택해야합니다.)
- 오른쪽 상단에있는 " 다운로드 기호가있는 클라우드 "를 클릭하십시오 .
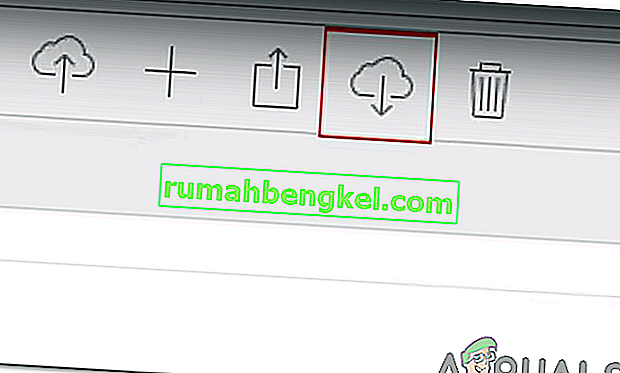
- 파일은 zip 파일로 컴퓨터에 다운로드 됩니다.
참고 : iPhone에서 iCloud 동기화가 켜져 있는지 확인하십시오.
마지막 단어
이 방법은 Windows 용 최신 iCloud 관리자 앱 (파일 버전 7.3.0.20)에서 저에게 효과적이었습니다. 미래의 어느 시점 (새로 재 설계된 앱 릴리스가 출시 될 때)에는이 방법이 유용하지 않을 수 있습니다. 따라서 아래 댓글 섹션에서 이것이 효과가 있는지 알려주십시오. Apple이 규칙을 변경할 때 기사를 업데이트하고 싶습니다.