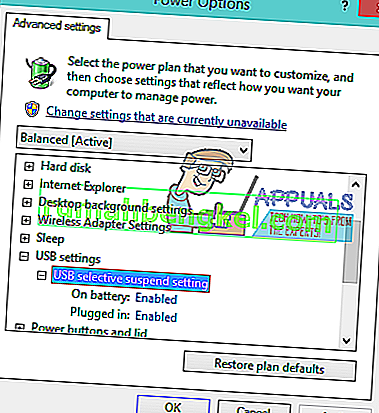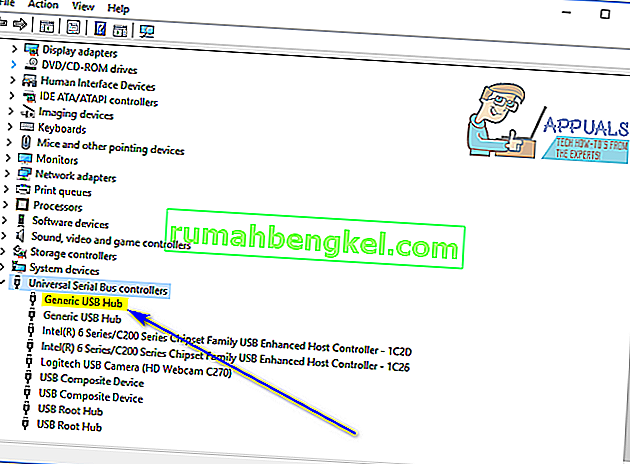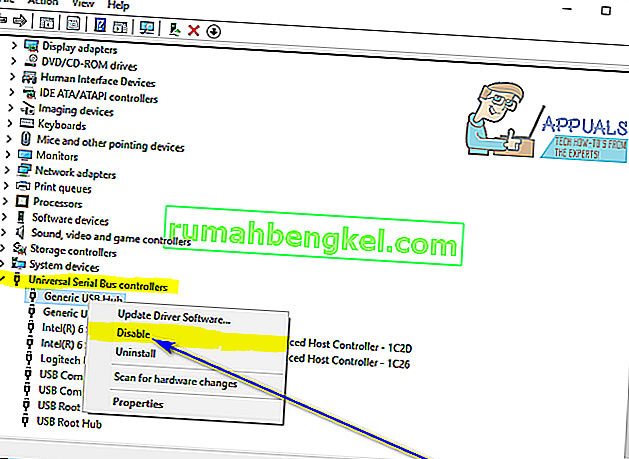Windows가 컴퓨터에 연결된 USB 장치를 인식하지 못하면 다음과 같은 오류 메시지가 표시됩니다.
" 이 컴퓨터에 마지막으로 연결 한 USB 장치가 오작동했습니다. "

이 오류 메시지에서 유추 할 수있는 유일한 것은이 문제의 영향을받은 사용자가 컴퓨터에 가장 최근에 연결 한 USB 장치가 어떤 식 으로든 오작동하고 의도 한대로 작동하지 않는다는 것입니다. 이 문제는 영향을받는 USB 장치를 사용할 수 없게 만들고 컴퓨터에 연결된 USB 장치를 사용할 수없는 것이 가장 심각한 문제입니다.
이 문제는 특정 버전의 Windows 운영 체제에만 국한되지 않으며 현재 지원되는 모든 Windows 버전의 사용자에게 영향을 미치는 것으로 알려져 있습니다. 이 문제는 확실히 머리를 긁어 모으는 문제이지만 고칠 수 없다는 의미입니다. 다음은이 문제의 영향을받는 모든 Windows 사용자가이 문제를 제거하고 영향을받는 USB 장치를 성공적으로 사용하는 데 사용할 수있는 가장 효과적인 솔루션입니다.
해결 방법 1 : 영향을받는 USB 장치를 분리했다가 여러 번 다시 연결합니다.
우선,이 문제에 대한 가장 간단한 해결책은이 문제에 직면 한 USB 장치를 컴퓨터에서 분리 한 다음 다시 연결하는 것입니다. 대부분의 경우 " 이 컴퓨터에 마지막으로 연결 한 USB 장치가 오작동했습니다 "오류 메시지는 일시적 일 뿐이며 영향을받는 USB 장치를 분리했다가 여러 번 다시 연결하면 오류 메시지가 제거되고 USB 장치가 성공적으로 영향을받는 컴퓨터에서 작업하십시오. 이 솔루션이 작동하려면 몇 번의 시도가 필요할 수 있으므로 영향을받는 USB 장치의 연결을 끊었다가 적어도 12 회 이상 다시 연결하십시오.
해결 방법 2 : 컴퓨터 전원 순환
- 영향을받는 USB 장치를 컴퓨터에서 제거합니다.
- 컴퓨터를 끄십시오.
- 컴퓨터에서 전원 공급 코드를 뽑습니다.
- 약 2 분 동안 기다립니다.이 시간은 컴퓨터와 하드웨어에 남아있는 모든 잔류 전하가 소멸되기에 충분한 시간입니다.
- 전원 공급 장치 코드를 컴퓨터에 다시 연결합니다.
- 컴퓨터를 부팅하십시오.
- 컴퓨터가 부팅되면 영향을받는 USB 장치를 다시 연결하고 문제가 해결되었는지 확인합니다.
해결 방법 3 : USB 선택적 일시 중단 비활성화
USB 선택적 일시 중단은 Windows 운영 체제에 내장 된 기능이며 기본적으로 활성화됩니다. 경우에 따라 USB 선택적 일시 중단 설정으로 인해 USB 장치가 오작동하고 Windows에서 성공적으로 인식되지 않을 수 있으므로이 문제가 발생하는 경우이 기능을 비활성화하는 것이 훌륭한 조치입니다. USB 선택적 일시 중단 기능을 비활성화하려면 다음을 수행해야합니다.
- 시작 메뉴를 엽니 다 .
- " 전원 옵션 "을 검색합니다 .
- Power Options 라는 검색 결과를 클릭합니다 .
- 현재 컴퓨터에서 활성화 된 전원 계획 옆에있는 계획 설정 변경을 클릭 합니다.
- 고급 전원 설정 변경을 클릭합니다 .
- 확장 하려면 USB 설정 섹션을 두 번 클릭 합니다.
- 확장 하려면 USB 선택적 일시 중단 하위 섹션을 클릭 합니다.
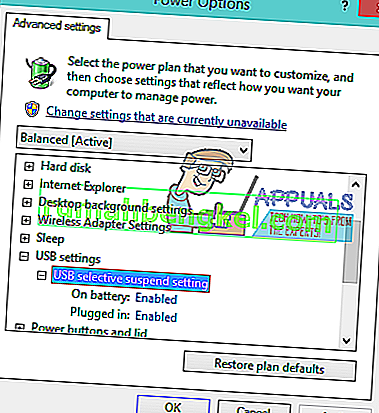
- 에 대한 설정을 변경 장애인 세 이하가 설정의 그러나 많은 경우에 중단 선택 USB를 (- 두 개의 인스턴스가있을 수있다 하위 섹션을 배터리에 및 전원 사용 에 - 예를 들어, 노트북의 경우).
- 적용을 클릭 한 다음 확인 을 클릭 합니다.
- 변경 사항 저장을 클릭합니다 .
- 컴퓨터를 다시 시작 하고 부팅시 문제가 지속되는지 확인하십시오.
해결 방법 4 : 일반 USB 허브 장치를 비활성화했다가 다시 활성화합니다.
- 눌러 윈도우 로고 키 +의 R은 오픈하는 실행 대화 상자를.

- 입력 devmgmt.msc를 으로 실행 대화하고 Enter 키를 눌러 입력 열기 위해 장치 관리자를 .

- 에서 장치 관리자 의 두 번 클릭하여 범용 직렬 버스 컨트롤러 를 확장하는 섹션.
- Generic USB Hub 장치 를 찾아 마우스 오른쪽 버튼으로 클릭 합니다.
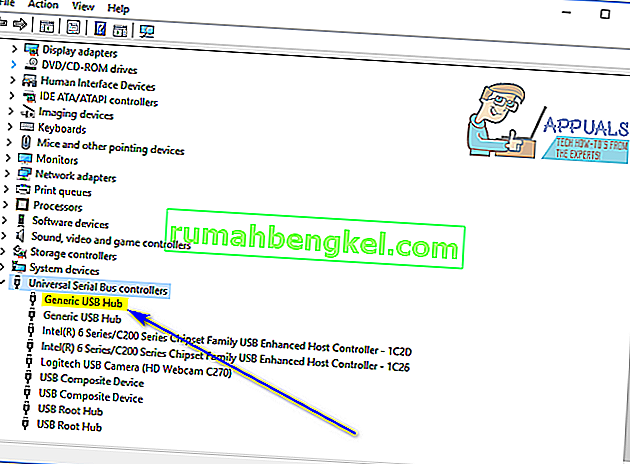
- 비활성화를 클릭 합니다 . 당신은 "이 없어야합니다 이 컴퓨터에 연결된 마지막으로 USB 장치가 고장 이 장치가 해제되는 즉시"오류 메시지.
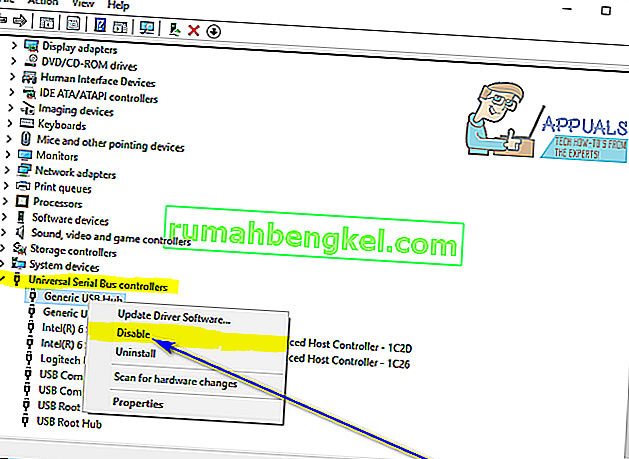
- Generic USB Hub 장치를 다시 한 번 마우스 오른쪽 버튼으로 클릭 하고 Enable을 클릭합니다 .
해결 방법 5 : 컴퓨터의 모든 범용 직렬 버스 컨트롤러에 대한 드라이버 업데이트
- 눌러 윈도우 로고 키 +의 R은 오픈하는 실행 대화 상자를.

- 입력 devmgmt.msc를 으로 실행 대화하고 Enter 키를 눌러 입력 열기 위해 장치 관리자를 .

- 에서 장치 관리자 의 두 번 클릭하여 범용 직렬 버스 컨트롤러 를 확장하는 섹션.
- 범용 직렬 버스 컨트롤러 섹션 아래에 나열된 첫 번째 장치를 마우스 오른쪽 버튼으로 클릭하고 드라이버 소프트웨어 업데이트…를 클릭합니다 .

- 업데이트 된 드라이버 소프트웨어 자동 검색을 클릭 합니다 .

- Windows가 영향을받는 하드웨어 장치의 드라이버에 대해 사용 가능한 업데이트를 자동으로 검색 할 때까지 기다립니다.
- Windows에서 사용 가능한 업데이트 된 드라이버 소프트웨어를 찾으면 자동으로 다운로드하여 설치하며 그렇게 할 때까지 기다리기만하면됩니다.
- 반복 4 단계 - (7) 아래에 나열된 모든 단일 장치에 대한 범용 직렬 버스 컨트롤러 컴퓨터의 섹션 장치 관리자 .
해결 방법 6 : 컴퓨터의 모든 범용 직렬 버스 컨트롤러를 제거한 다음 다시 설치합니다.
- 눌러 윈도우 로고 키 +의 R은 오픈하는 실행 대화 상자를.

- 입력 devmgmt.msc를 으로 실행 대화하고 Enter 키를 눌러 입력 열기 위해 장치 관리자를 .

- 에서 장치 관리자 의 두 번 클릭하여 범용 직렬 버스 컨트롤러 를 확장하는 섹션.
- 범용 직렬 버스 컨트롤러 섹션 아래에 나열된 첫 번째 장치를 마우스 오른쪽 버튼으로 클릭 하고 제거를 클릭 합니다 .

- 확인 을 클릭 합니다.
- 범용 직렬 버스 컨트롤러 섹션에 나열된 다른 모든 장치에 대해 4 단계 와 5 단계를 반복 합니다 .
- 드라이버가 제거되고 나면, 가까운 장치 관리자 및 다시 컴퓨터를.
- 컴퓨터가 부팅되면 Windows에서 제거한 모든 장치를 자동으로 감지하고 다시 설치합니다.
- 제거한 모든 장치가 다시 설치되면 문제가 해결되었는지 확인하십시오.