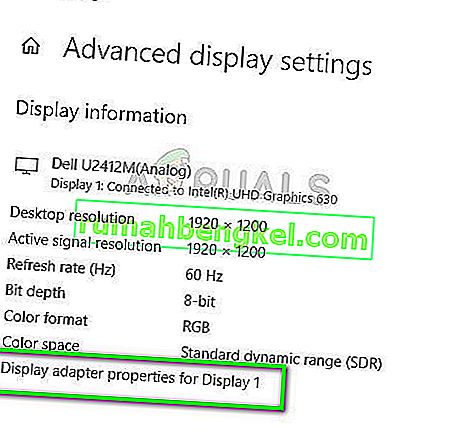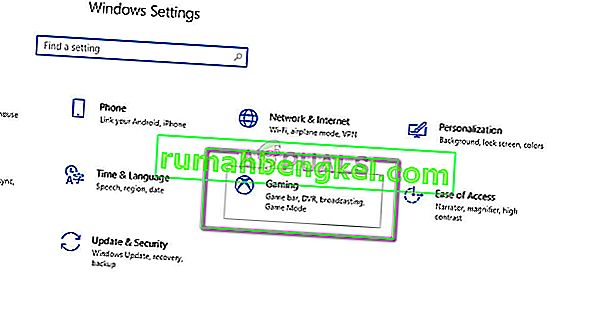화면 분리는 디스플레이 하드웨어가 단일 화면 그리기에서 여러 프레임의 정보 / 데이터를 표시하는 곳입니다. 이것은 일반적으로 시스템에 공급되는 비디오가 디스플레이의 재생률과 동기화되지 않을 때 발생합니다. 게임 플레이 중에 이것은 매우 성 가실 수 있으며 플레이어가 플레이 능력을 잃을 수 있습니다.
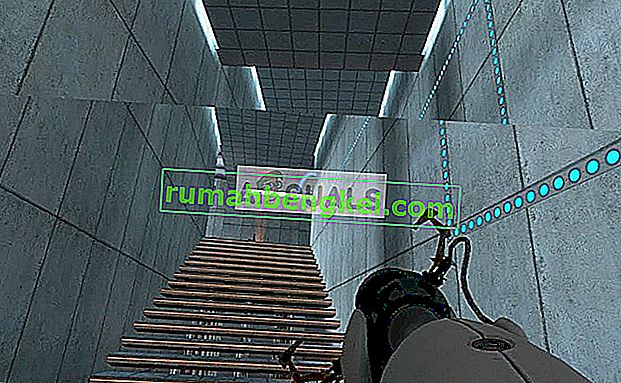
귀하의 상태를 개선하기 위해이 문제에 대한 몇 가지 '해결 방법'이 있습니다. 이들 중 일부는 문제를 완전히 해결할 수 있지만 보장되지는 않습니다. 첫 번째부터 시작하여 그에 따라 내려가십시오.
그러나 진행하기 전에 모니터의 하드웨어 사양으로 인해 프레임 속도가 동기화되지 않으면 화면 찢김이 해결되지 않습니다. 여기에서 그에 따라 모니터를 진단하고 교체해야합니다 (예 : G-Sync 모니터).
해결 방법 1 : 해상도 및 재생률 변경
화면 찢어짐이 실제로 발생하는 첫 번째 이유는 모니터의 새로 고침 빈도 또는 잘못된 해상도입니다. 이것은 대부분의 경우 문제를 완전히 해결하지 못할 수 있지만 실제로 작업 할 수 있도록 충분히 견딜 수있게 만듭니다. 아래를보세요.
- Windows + S 를 눌러 검색 응용 프로그램을 시작합니다. 대화 상자에 “ 해상도 ”를 입력 하고 나타나는 응용 프로그램을 엽니 다.
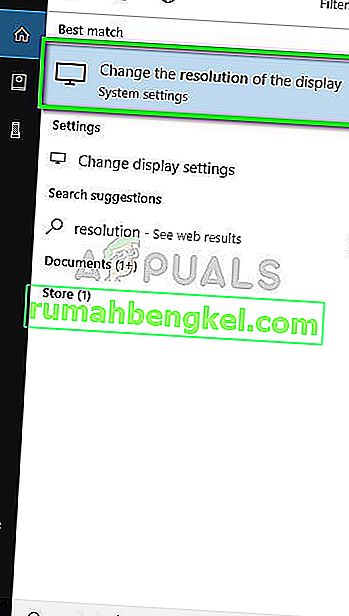
- 설정에서 페이지 끝으로 이동하여 " 고급 디스플레이 설정 "을 선택 합니다.
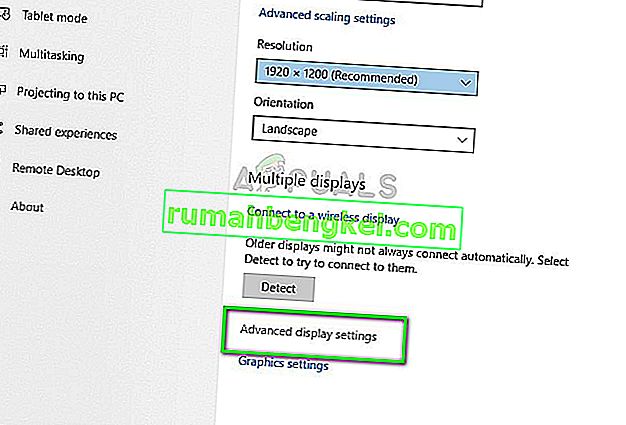
- 디스플레이의 모든 세부 정보로 구성된 또 다른 창이 나타납니다. Display 1에 대한 Display adapter properties 옵션을 선택합니다 .
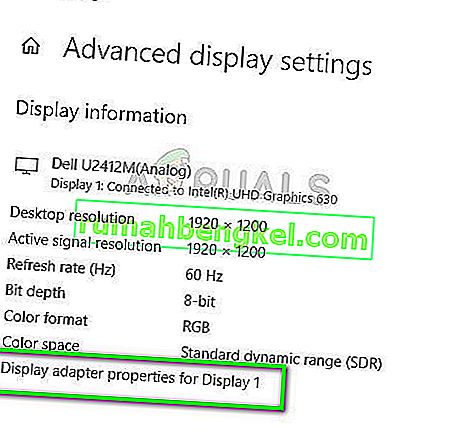
- 이제 하드웨어 속성이 나타납니다. " 어댑터 " 탭에있는 " 모든 모드 나열 "을 클릭합니다 .

- 화면에 다양한 해상도 목록이 표시됩니다. 하드웨어 사양에 따라 변경하고 매번 “ 확인 ” 을 누른 후 차이가 있는지 확인하십시오.
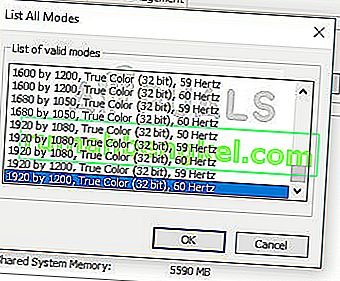
- 설정을 성공적으로 변경 한 후 컴퓨터를 다시 시작하고 화면 찢김이 계속 발생하는지 확인하십시오.
해결 방법 2 : NVIDIA VSync 활성화 / 비활성화
VSync는 화면 끊김 문제 및 속도 끊김에 대한 NVIDIA의 답변입니다. 앞에서 설명한 것처럼 화면 찢김은 프레임 속도가 시스템에서 처리 할 수있는 것보다 높을 때 발생합니다. Vsync는 사용자의 간섭없이 자동으로 프레임 속도를 제어하여이 문제에 대응합니다. 이제 기능을 비활성화하거나 활성화 할 수 있습니다. 귀하의 경우에 무엇이 작동하는지 확인하십시오.
참고 : VSync를 Adaptive 로 설정 하면 문제가 해결되는 경우도있었습니다 .
- 바탕 화면의 아무 곳이나 마우스 오른쪽 버튼으로 클릭하고 NVIDIA 제어판을 선택 합니다 .
- 3D 설정> 3D 설정 관리로 이동합니다 . 이제 화면 오른쪽 에있는 전역 설정 탭을 클릭하고 수직 동기화를 클릭 합니다 .
- 이제 케이스에 따라 켜거나 끌 수 있습니다.
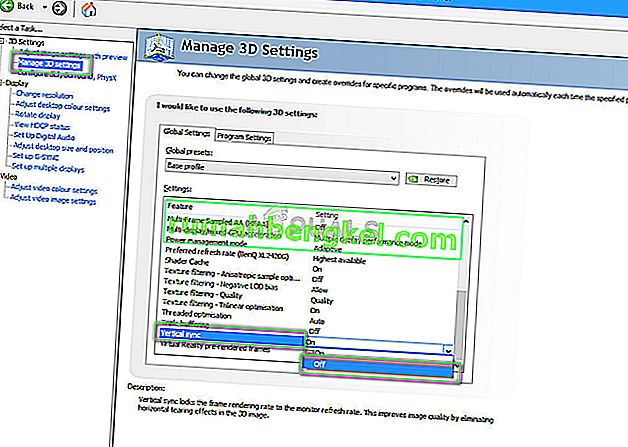
- 변경 사항을 저장하고 종료합니다. 이제 문제가 해결되었는지 확인하십시오.
AMD 사용자의 경우 수직 새로 고침 대기 옵션이 있습니다. 옵션을 항상 켜기로 변경합니다 .
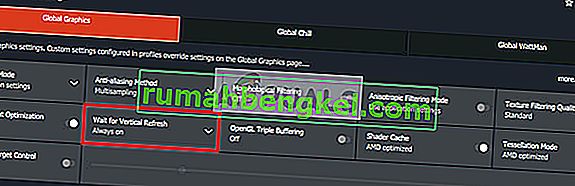
해결 방법 3 : '게임 모드'및 전체 화면 최적화 비활성화
Windows는 최신 업데이트에서 여러 기능을 발표하고 출시했습니다. '눈에 띄는'기능 중 하나는 '게임 모드'를 포함합니다. 이 모드는 사용자가 시스템을 최적화하고 어떤 게임이든보다 원활하게 플레이 할 수 있도록 도와줍니다. 운영 체제는 프로그램을 게임으로 감지하고 처리에 최대 성능을 제공하려고합니다.
또한이 모드를 사용하면 게임 플레이를 녹화하거나 여러 장치에서 스트리밍 할 수 있습니다. 또한 버튼 하나로 스크린 샷을 찍을 수 있습니다. 이 옵션으로 인해 게임이 중단되고 '찢어짐'이 발생했다고보고 한 많은 플레이어가 있습니다. 이 기능을 비활성화하고 이것이 우리의 경우에 도움이되는지 확인할 수 있습니다.
- Windows + S를 누르고 대화 상자에 " settings "를 입력 한 다음 응용 프로그램을 엽니 다.
- 설정에서 게임을 클릭하십시오 .
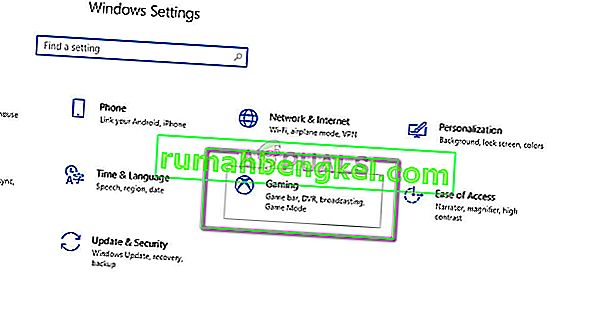
- 탐색 표시 줄 왼쪽 에있는 게임 표시 줄을 클릭하고 "게임 표시 줄을 사용하여 게임 클립, 스크린 샷 및 방송 기록"옵션을 끕니다 . 이제 브로드 캐스트를 선택 하고 " 내가 브로드 캐스트 할 때 오디오 녹음 "옵션을 끕니다 .
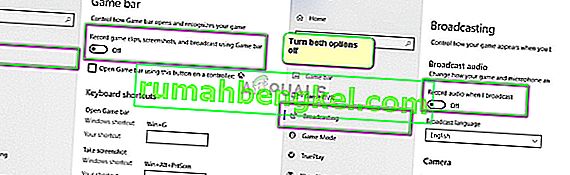
- 컴퓨터를 완전히 다시 시작 하고 게임을 다시 시작하십시오. 이제 이것이 화면 찢김 문제를 해결하는지 확인하십시오.
오류가 계속되면 실행중인 게임의 전체 화면 최적화를 비활성화 할 수 있습니다. 이것은 어떤 경우에는 상황을 더 좋게 만듭니다.
- 게임을 마우스 오른쪽 버튼으로 클릭하고 속성을 선택 합니다.
- 를 클릭 호환성 및 확인 옵션이 비활성화 전체 화면 최적화를 .
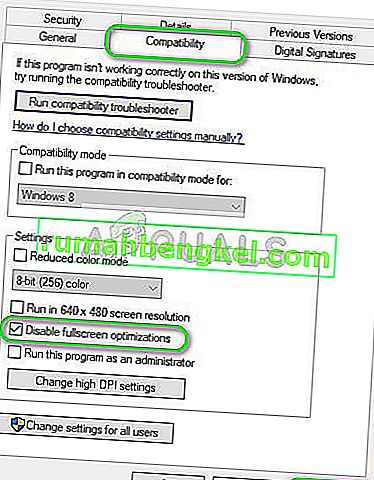
- Apply 를 눌러 변경 사항을 저장하고 종료합니다. 컴퓨터를 다시 시작하고 게임을 시작하십시오. 문제가 해결되었는지 확인하십시오.
Steam을 게임 클라이언트로 사용 중이고 문제가 발생하는 경우 시작 옵션“ -windowed -noborder ” 설정을 시도 할 수도 있습니다 .
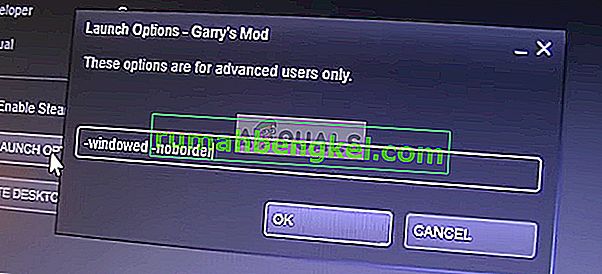
해결 방법 4 : 그래픽 드라이버 확인
위의 모든 방법이 작동하지 않으면 그래픽을 최신 빌드로 업데이트하거나 그래픽 업데이트 후 문제가 나타나기 시작하면 다운 그레이드 할 수 있습니다. 현재 플레이중인 게임이 최신 드라이버로 실행되도록 최적화되어 있기 때문에 최신 드라이버를 사용하지 않으면 문제가 발생하는 경우가 많습니다.
- 컴퓨터를 안전 모드로 부팅하고 Windows + R을 누르고 " devmgmt. msc ”를 입력하고 Enter를 누릅니다. 장치 관리자로 이동하여 NVIDIA 하드웨어를 찾아 마우스 오른쪽 버튼으로 클릭 한 다음 장치 제거를 선택 합니다 . 이제 컴퓨터를 재부팅하십시오.
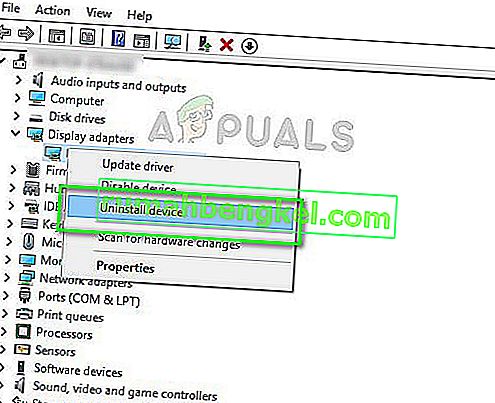
- 대부분의 경우 기본 드라이버 는 하드웨어에 대해 설치됩니다. 그렇지 않은 경우 빈 공간을 마우스 오른쪽 버튼으로 클릭하고 " 하드웨어 변경 사항 검색 "을 선택 합니다.
이제 오류 메시지가 여전히 지속되는지 확인하십시오. 그래도 계속되면 아래 나열된 단계를 따르십시오.
- 이제 두 가지 옵션이 있습니다. 제조업체의 공식 웹 사이트 에서 하드웨어에 사용할 수있는 최신 드라이버를 온라인으로 검색 할 수 있습니다 . (및 수동 설치 ) 또는 Windows가 최신 버전 자체를 설치 하도록 할 수 있습니다 ( 자동으로 업데이트 검색 ).
먼저 하드웨어를 자동으로 업데이트해야합니다. 하드웨어를 마우스 오른쪽 버튼으로 클릭하고 " 드라이버 업데이트 "를 선택 합니다. 첫 번째 옵션 "업데이트 된 드라이버 소프트웨어 자동 검색"을 선택합니다 . 선택 두 번째 옵션을 수동으로 업데이트하는 경우 "드라이버 검색"을 선택하고 다운로드 한 위치로 이동합니다.
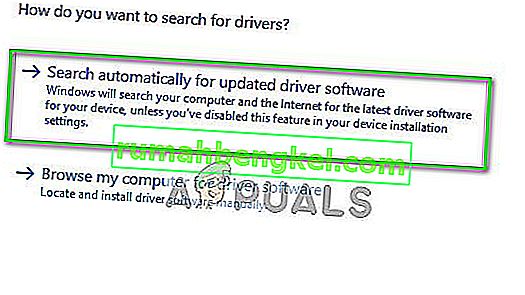
- 드라이버를 설치 한 후 컴퓨터를 다시 시작 하고 화면 찢김이 멈췄는지 확인하십시오.
해결 방법 5 : 프레임 제한 끄기
수많은 게임과 응용 프로그램이 옵션에서 프레임 제한 기능을 사용합니다. 이 모듈을 통해 프로그램은 모니터에 출력 할 최대 프레임 수를 제한 할 수 있습니다. 이것은 하드웨어 사양이 낮은 경우 사용하기에 매우 편리한 기능이지만 많은 경우 화면 찢김을 유발하는 것으로 알려져 있습니다.
따라서이 솔루션에서는 플레이중인 게임이나 사용중인 응용 프로그램 으로 이동하여 프레임 제한을 끕니다 . 단계는 게임마다 다를 수 있습니다. 변경 한 후 다시 확인하기 전에 컴퓨터를 다시 시작하는 것을 잊지 마십시오.
해결 방법 6 : 부드러운 스크롤링 비활성화
부드러운 스크롤은 더 '부드럽게'스크롤 할 수있는 Windows의 기능입니다. 스크롤 할 때 화면이 거칠게 보이지 않도록 그래픽 출력을 조정합니다. 이것은 매우 멋진 기능이며 대부분의 Windows 10 사용자는 시스템에서 옵션을 활성화했습니다.
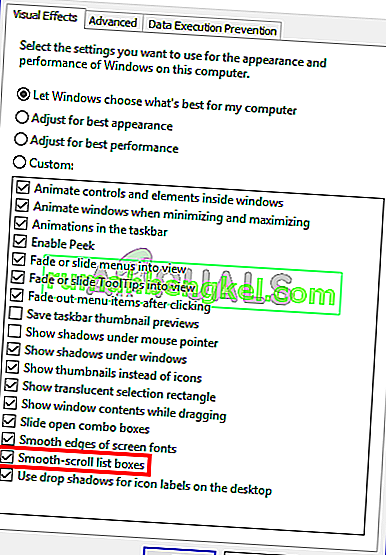
그러나 부드러운 스크롤 기능이 역할을 바꾸고 대신 화면이 찢어지는 경우가 몇 가지 있습니다. 이것은 컴퓨터에서 부드러운 스크롤을 비활성화하면 제거 할 수있는 결함 인 것 같습니다. 화면을 다시 테스트하기 전에 변경 후 컴퓨터를 다시 시작하십시오.
해결 방법 7 : 다른 브라우저 사용
브라우저에서 작업을 수행 할 때 화면이 찢어지는 경우 다른 것으로 전환하여 문제가 브라우저에 있는지 아니면 전체 시스템에 있는지 확인하는 것이 좋습니다. 특정 브라우저 만 오래되었거나 내부 설정이 컴퓨터 아키텍처를 지원하지 않기 때문에 화면이 깨지는 경우가 많습니다.
이렇게하면 문제의 가능한 원인을 좁히고 그에 따라 수정할 수 있습니다.
보너스 팁 :
위에서 언급 한 해결 방법 외에도 상황에 따라 다음 단계를 시도 할 수도 있습니다.
- Windows Aero 테마 활성화
- 모양을 ' 3D 설정에서 최상 ' 으로 설정 합니다.
- 플레이중인 게임의 출력 FPS 변경
- 컴퓨터에서 OpenSync 및 G-Sync를 사용해보십시오.