Logitech은 전 세계에서 사용되는 컴퓨터 주변 장치를 제조하며, 가격표 없이도 품질로 유명합니다. 회사는 마우스와 키보드 제조에 집중적 인 전문 지식을 가지고 있음에도 불구하고 사용할 때 마우스를 한 번 클릭하는 대신 두 번 클릭한다고 불평하는 사용자의보고가 있습니다.

이 동작은 두 경우 모두에서 나타납니다. 새 마우스 및 이전 마우스 (1 년 이상). 이 문제는 Logitech과 Microsoft에서 공식적으로 인식하고 있으며 둘 다 문제를 해결하기위한 부드러운 해결 방법을 제공했습니다. 이 기사에서는 모든 잠재적 수정 사항을 살펴보고 마우스를 수정할 수 있는지 확인합니다.
Logitech Mouse가 더블 클릭하는 원인은 무엇입니까?
다른 마우스에 대한 두 번 클릭 문제는 꽤 오랫동안 여기에있었습니다. 많은 생쥐가 꽤 오랫동안 사용되면이 문제를 입증 한 후 목숨을 잃는 것은 알려진 사실입니다. 요약하면, Logitech 마우스가 단일 마우스 대신 두 번 클릭하는 몇 가지 이유가 있습니다.
- 하드웨어 문제 : 하드웨어 문제 로 인해 마우스가 단일 클릭 대신 두 번 클릭하는 여러 시나리오를 발견했으며 이러한 문제로 인해 스크롤 대신 스크롤 휠이 점프 할 수 있습니다. 이 문제를 해결할 수 있지만 보장 할 수는 없습니다.
- 마우스 설정 : 마우스 설정이 단일 클릭 대신 이중 클릭으로 설정되어있을 수 있습니다. 이 기능은 Windows에 꽤 오랫동안 사용되어 왔으며 마우스에 문제가 있다는 착각을 줄 수 있습니다.
- 누적 된 정전기 : 마우스를 많은 시간 동안 집중적으로 사용하면 정전기가 누적되어 문제가 발생할 수 있습니다.
- 스프링이 느슨 함 : 클릭 메커니즘 내부의 스프링이 시간이 지남에 따라 느슨해 졌을 수 있습니다. 이 문제를 해결하려고 시도 할 수 있지만 작동 할 것이라는 보장은 없습니다.
- 드라이버 문제 : 컴퓨터에 설치된 드라이버가 제대로 작동하지 않을 수 있습니다. 손상되었거나 오래되었을 수 있으며이 문제를 유발할뿐만 아니라 Logitech 소프트웨어가 실행되지 않을 수도 있습니다.
솔루션을 진행하기 전에 마우스가 물리적으로 파손되지 않았는지 확인하십시오. 낙하 등으로 일부 구성품이 고장난 경우에는 어떠한 방법으로도 고칠 수 없습니다.
참고 : 계속하기 전에 마우스를 다른 컴퓨터에 연결해야합니다. 이렇게하면 Windows에 저장된 설정 문제인지 하드웨어 문제인지 식별하는 데 도움이됩니다.
해결 방법 1 : 마우스 설정 확인
컴퓨터에 설정된 마우스 설정이 올바르게 설정되지 않았기 때문에 의도하지 않게 더블 클릭 할 가능성이 높습니다. 마우스가 제대로 작동합니다. Windows의 설정 변경으로 인해 동작이 변경됩니다. 각 설정을 하나씩 확인하고 조정하여 문제가 해결되는지 확인합니다.
- Windows + R을 누르고 대화 상자에 " control "을 입력 한 다음 Enter 키를 누릅니다. 제어판 에서 화면 오른쪽 상단에있는 큰 아이콘을 선택 합니다. 이제 마우스 옵션을 선택하십시오 .
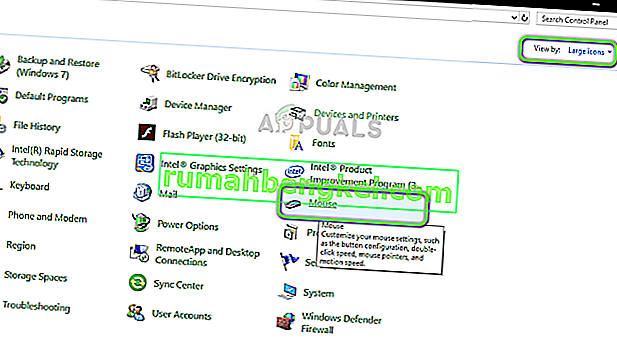
- 지금의 슬라이더를 이동 더블 클릭 속도를 매우에 가장 낮은 .
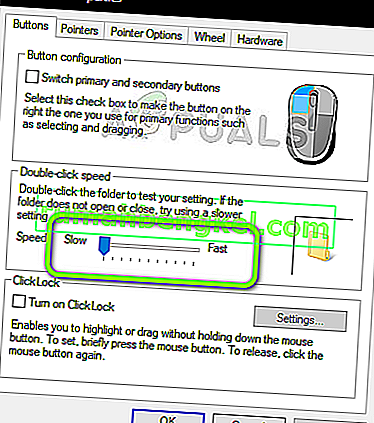
이제 문제가 해결되었는지 확인하십시오. 여전히 더블 클릭 시나리오에 직면하면 다른 설정을 확인해 볼 수 있습니다.
- Windows + S를 누르고 대화 상자에 "한 번 클릭"을 입력 한 다음 제어판 옵션을 엽니 다. 단일 또는 두 번 클릭을 지정 하여 결과를 반환합니다.
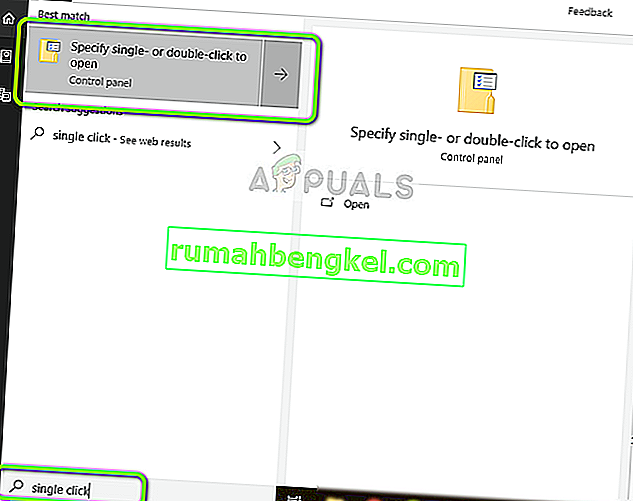
- 탐색에 일반 탭의 제목 아래에 다음과 같이 클릭 항목 , 검사 옵션 (선택 번의 클릭) 항목을 열려면 두 번을 클릭합니다 .
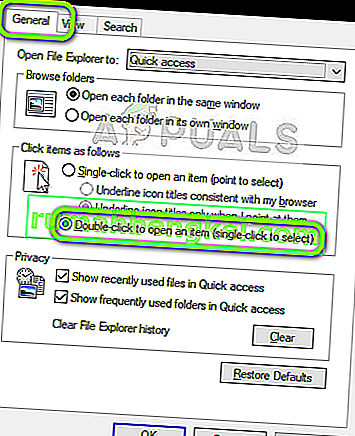
- Apply를 눌러 변경 사항을 저장하고 종료합니다. 이제 컴퓨터를 올바르게 다시 시작하고 문제가 해결되었는지 확인하십시오.
해결 방법 2 : 정전기 확인
사용자 보고서에 따르면 마우스를 장기간 사용하면 정전기가 발생할 수있는 몇 가지 사례도 있습니다. 이로 인해 하나가 아닌 두 번 클릭 될 수 있습니다. 모든 정전기를 방전하는 매우 간단한 방법을 따라 문제가 해결되는지 확인합니다.
- 마우스를 끄고 배터리 를 제거하십시오 .

- 이제 마우스의 두 버튼을 약 30 초 에서 1 분 동안 반복해서 누릅니다 .

- 모든 것을 다시 연결하고 문제가 해결되었는지 확인하십시오.
해결 방법 3 : 마우스 드라이버 확인
위의 방법이 모두 작동하지 않으면 마우스 드라이버를 다시 업데이트하거나 설치해 볼 수 있습니다. 이렇게하면 마우스의 전체 구성이 새로 고쳐지고 방금 설치된 것처럼 시스템에 나타납니다. 저장된 환경 설정도 모두 손실됩니다.
- Windows + R을 누르고 대화 상자에 "devmgmt.msc"를 입력 한 다음 Enter를 누릅니다.
- 장치 관리자에서 " 마우스 및 기타 포인팅 장치 " 범주를 확장하고 마우스를 찾아 마우스 오른쪽 버튼으로 클릭 한 다음 장치 제거를 선택 합니다 .
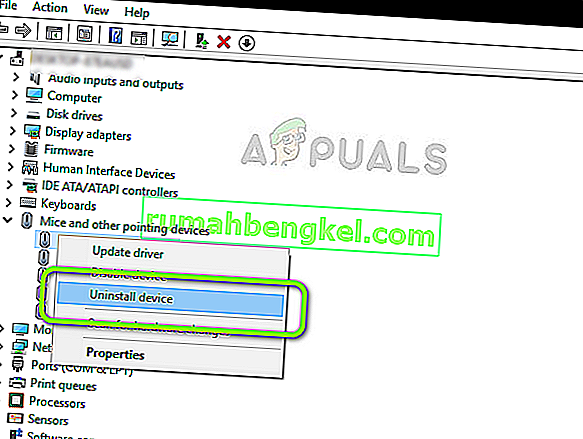
- 제거한 후 마우스를 분리하십시오. 배터리를 꺼내고 모든 것을 다시 연결하기 전에 몇 분 동안 기다리십시오.
- 이제 Logitech의 공식 웹 사이트로 이동하여 드라이버를 다운로드하거나 Windows 업데이트가 자동으로 드라이버를 가져 오도록 할 수 있습니다. 이것이 문제를 해결하는지 확인하십시오.
해결 방법 4 : Logitech에 보증 청구 제출
마우스에 보증 기간이 있고 위의 단계로도 더블 클릭 문제가 해결되지 않는 경우 보증 청구를 제출할 수 있습니다. 마우스를 시작한 직후 마우스를 두 번 클릭하기 시작했다고보고 한 많은 사용자가 있습니다. 분명히 이것은 Logitech 마우스에서 널리 퍼진 문제입니다.
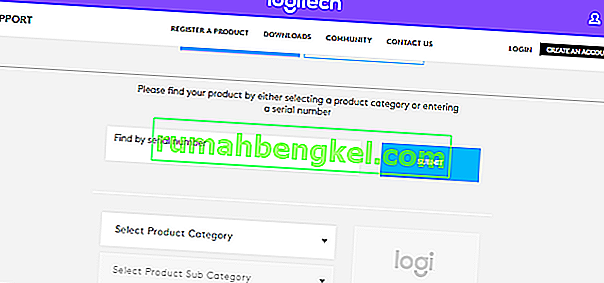
보증 청구를 제출하려면 공식 Logitech 보증 청구 웹 사이트로 이동하여 적절한 일련 번호와 제품 설명이 포함 된 신청서를 제출해야합니다.
솔루션 5 : 스프링 수리 시도
마우스에 대한 보증이없는 경우 마우스 클릭 메커니즘의 스프링을 고정 해 볼 수 있습니다. 각 버튼에는 버튼을 누를 때 클릭되는 마우스 본체 아래에 작은 클릭 메커니즘이 있습니다. 해당 메커니즘 내부 의 스프링 이 느슨하거나 파손 되었을 수 있습니다 .
나열된 단계를 수행하지 않으면 마우스가 해체되어 쓸모 없게 될 수 있으므로 각별히주의하여 진행하십시오.
- 마우스 아래에있는 나사를 찾아 마우스에서 본체를 풉니 다. 본체가 풀린 후 내부 구조를 방해하지 않고 본체를 조심스럽게 제거하십시오 .
참고 : 나사를 열기 위해 보호 덮개를 제거해야 할 수도 있습니다.

- 이제 문제를 일으키는 클릭 메커니즘 을 찾아야합니다 . 이 경우 오른쪽 또는 왼쪽 클릭이 작동하지 않을 수 있습니다. 상단에 흰색 버튼이 있습니다. 케이싱을 제거하면이 부분이 떨어 지므로주의하십시오.

- 이제 클릭 메커니즘 의 검은 색 케이스 를 제거 해야합니다 . 덮개를 열려면 일자 드라이버를 사용하여 덮개를 래치에서 조심스럽게 들어 올릴 수 있습니다. 이렇게하면 덮개를 약간 제거하여 뒷면에서도 똑같이 할 수 있습니다.

- 이제 문제의 원인으로 넘어갑니다. 여기에 보이는 스프린트는 클릭을 수행하는 메커니즘입니다. 클릭 메커니즘 내부의 작은 구리 스프링 을 제거해야합니다 .
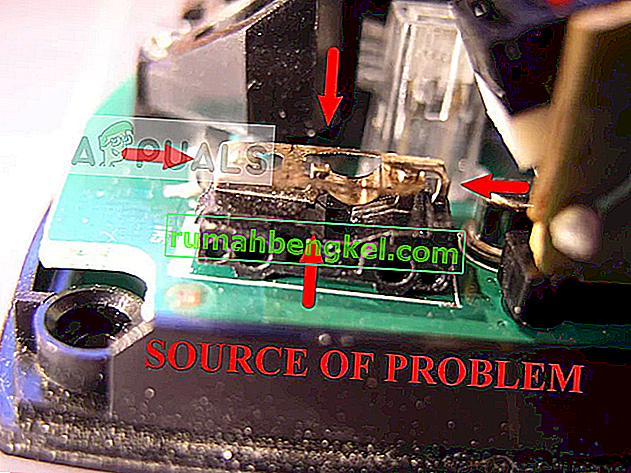
- 이제 그림과 같이 스크루 드라이버를 사용하여 곡선 을 구부리 면서 손가락으로 누른 상태에서 적절한 곡선이 만들어집니다. 이것은 작동 중에 사용될 때 더 많은 장력을 생성합니다.

- 이제 지루한 부분이 있습니다. 그림과 같이 장력 스프링을 장치 전면의 작은 고리에 부착 하여 다시 설치 해야합니다 . 그런 다음 납작 머리 스크루 드라이버를 사용하여 곡선 탭을 제자리에 밀어 넣고 메커니즘 후면의 작은 암 아래에 스프링 후면을 유지합니다. 두 번째 그림에 표시된 화살표에 특별한주의를 기울이십시오 (이것들은 초점을 맞출 필요가있는 지점입니다. 그렇지 않으면 마우스가 작동하지 않습니다).

- 이제 클릭 메커니즘 을 재 조립할 준비가되었습니다 . 먼저 작은 흰색 버튼을 설치합니다 (핀셋 사용이 바람직 함). 한 손으로 커버를 잡고 다른 손으로 그림과 같이 본체를 거꾸로 놓고 연결합니다.

- 몸 전체를 되돌리기 전에 몇 번의 클릭 테스트를했는지 확인하십시오. 제대로 클릭하면 전신을 재 조립할 수 있습니다. 이제 컴퓨터에 연결하고 문제가 해결되었는지 확인하십시오.
참고 : 이 단계는 고급 단계이며 많은 인내가 필요할 수 있습니다. 마우스를 쓸모 없게 만들 위험이있는 일반 사용자는 이러한 작업을 수행 할 수 없습니다.








