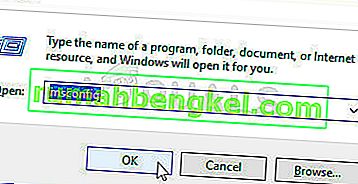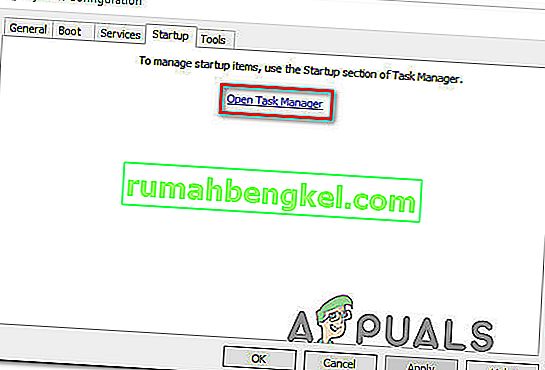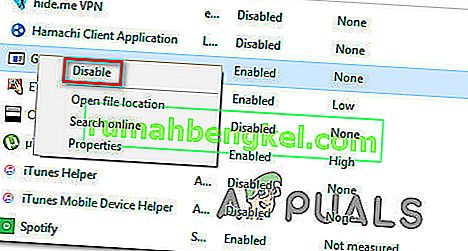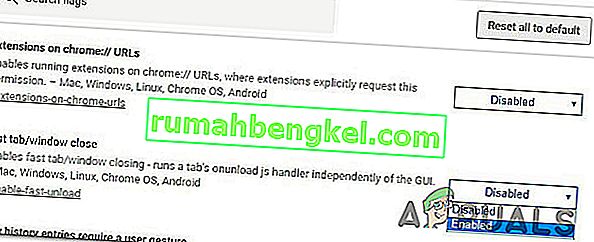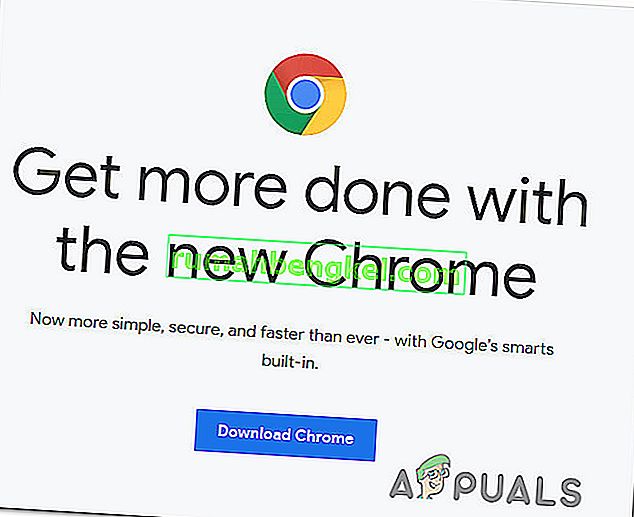일부 Windows 10 사용자는 시스템을 시작할 때마다 Google Chrome 브라우저가 자동으로 열리는 사실에 짜증이납니다. 영향을받는 사용자는 모든 부팅 시퀀스 후에 웹 브라우저가 실행되지 않도록하는 방법을 적극적으로 찾고 있습니다. 시작할 때마다 크롬이 열리지 않도록하는 프로세스는 간단 해 보일 수 있지만 영향을받는 여러 사용자는 브라우저 설정과 작업 관리자를 통해 자동 시작을 비활성화 한 후에도 여전히 크롬 프로세스가 자동으로 시작되고 있다고보고했습니다.
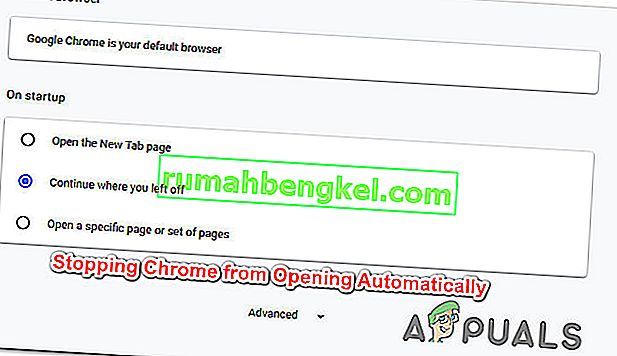
Chrome이 자동으로 열리는 원인은 무엇입니까?
Google은 모든 시스템 시작시 Chrome이 열리지 않도록하기 위해 가장 많은 영향을받은 사용자가 배포 한 다양한 사용자 보고서와 복구 전략을 살펴봄으로써이 특정 문제를 조사했습니다.
수집 한 내용에 따라 Google Chrome이 설치된 Windows 10에서이 문제가 발생하는 여러 가지 이유가 있습니다.
- Chrome은 시작할 때마다 실행할 수 있습니다. 시작될 때마다 Chrome이 실행되는 주된 이유는 Windows 시작 관리자에서 허용하기 때문입니다. Chrome 빌드가 충분히 오래된 경우 시작 키를 비활성화하여 시작할 때마다 브라우저가 열리지 않도록 할 수 있습니다.
- Chrome은 탭을 검색하도록 구성되어 있습니다 . 기본적으로 Google Chrome은 브라우저를 시작할 때마다 닫힌 탭을 모두 다시 열도록 구성되어 있습니다. 다행히도 특정 설정을 수정하여이 동작을 매우 쉽게 변경할 수 있습니다.
- Chrome이 백그라운드 앱을 실행하도록 구성됨 – 브라우저에서 백그라운드 앱을 실행할 수있는 경우 일부 브라우저 관련 프로세스가 모든 시스템 시작과 함께 자동으로 시작되는 것을 알 수 있습니다. 이 경우 설정 메뉴에 액세스하여 크롬이 백그라운드 앱을 실행하지 못하도록하여 문제를 해결할 수 있습니다.
- StartupApproved 항목으로 인해 Chrome이 강제로 열림 – 브라우저 하이재커의 피해자이거나 실수로 그늘진 PuP (잠재적으로 원치 않는 프로그램)를 설치 한 경우 Chrome을 매번 열도록 강제하는 시작 승인 항목이있을 가능성이 있습니다. 시작. 레지스트리 편집기를 사용하여 알 수없는 실행 키를 지우면이 문제를 해결할 수 있습니다.
- Chrome에서 빠른 탭 / 창 닫기가 사용 설정되었습니다. Chrome 에는이 특정 문제를 일으키는 것으로 알려진 특정 실험 기능이 있습니다. 실험 기능 창에서 빠른 / 탭 창 닫기를 사용하도록 설정 한 경우 시스템을 시작할 때마다 Chrome이 열리지 않도록하려면 사용을 중지해야합니다.
- Chrome이 멀웨어에 의해 도용되었습니다. 멀웨어를 다루는 경우에도이 문제가 발생할 수 있습니다. 특정 브라우저 하이재커는 사용자를 특정 악성 웹 사이트로 유도하기 위해 Chrome을 주기적으로 강제로 실행하는 것으로 알려져 있습니다.
현재이 특정 문제를 해결하는 데 어려움을 겪고 있고 시작할 때마다 Chrome이 자동으로 열리지 않도록하려면이 도움말에서 몇 가지 문제 해결 단계를 제공합니다.
아래에서 동일한 문제로 어려움을 겪고있는 다른 사용자가 문제를 해결하는 데 사용한 방법 모음을 찾을 수 있습니다. 최상의 결과를 얻으려면 제시된 순서대로 방법을 따르십시오.
참고 : 아래의 모든 방법은 Chromium 및 Canary 브라우저에서 복제 할 수 있습니다.
방법 1 : 시작 프로그램 탭에서 Chrome 비활성화
시스템이 시작될 때마다 Chrome이 열리지 않도록 막을 방법을 찾고 있다면 이것이 가장 먼저 중지되어야합니다. Windows가 자체적으로 프로세스를 중지 할 수 없는지 확인하여 탐구를 시작해야합니다. 시작 탭은 시작할 때마다 프로그램이 시스템 리소스를 사용하지 못하도록 방지하려는 상황에서 놀라운 기능을 제공하는 메뉴입니다.
다음은 시작 탭에서 Google 크롬을 비활성화하는 방법에 대한 빠른 가이드입니다.
- 보도 Windows 키 + R은 업 엽니 다 실행 대화 상자를. 그런 다음 "msconfig" 를 입력 하고 Enter 를 눌러 시스템 구성 화면 을 엽니 다 .
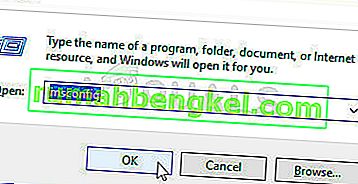
- 내부 시스템 구성 창에서 선택 시작 탭을하고 클릭 작업 관리자를 열고 .
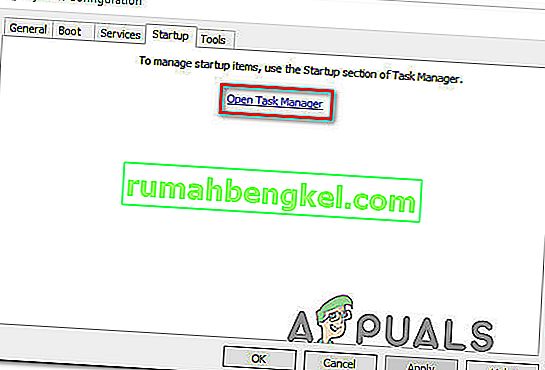
- 시작 탭으로 직접 이동하지 않은 경우 직접 클릭하십시오. 그런 다음 애플리케이션 목록까지 아래로 스크롤하고 Google 크롬을 마우스 오른쪽 버튼으로 클릭합니다. 그런 다음 비활성화 를 클릭 하여 다음 시스템 시작시 Google 크롬 프로세스가 시작되지 않도록합니다.
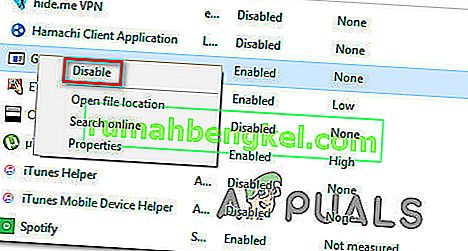
이 방법을 이미 성공하지 못했거나 Google 크롬이 시작 항목 목록에 없으면 아래의 다음 방법으로 이동하십시오.
방법 2 : 중단 한 부분부터 Chrome이 시작되지 않도록 방지
브라우저를 시작할 때마다 Chrome이 마지막으로 연 모든 페이지를 자동으로 여는 것이 신경 쓰이는 경우이를위한 빠른 해결책이 있습니다. Chrome은 기본적으로 브라우저를 마지막으로 닫았을 때 열려 있던 탭을 저장하고 자동으로 검색하도록 구성되어 있습니다.
다행히도이 기본 동작을 변경하는 것은 매우 쉽습니다. 수행해야 할 작업은 다음과 같습니다.
- Google 크롬을 열고 화면 오른쪽 상단의 작업 버튼 (작업 버튼)을 클릭합니다.
- 새로 나타난 메뉴 에서 목록 에서 설정 을 클릭 합니다.
- 설정 메뉴에서 시작시 탭 까지 아래로 스크롤합니다 .
- 당신이 거기에 도착하면,에서 토글 변경 중단 한 계속 에 열기 새 탭 페이지를.
- 구성을 저장할 필요가 없습니다. Chrome을 종료하기 만하면 설정이 저장됩니다.

이 방법이 시나리오에 적용되지 않는 경우 아래의 다음 방법으로 이동하십시오.
방법 3 : Chrome에서 백그라운드 앱 실행 방지
실제로 Google 탭이 자동으로 팝업되지는 않지만 시스템 리소스가 바쁘기 때문에 Chrome 백그라운드 프로세스가 실행 중임을 알고 있다면 브라우저가 백그라운드 앱을 실행하지 못하도록 방지하여 문제를 매우 쉽게 해결할 수 있습니다. 닫은.
이것은 브라우저 기능에 영향을 미치지 않으며 결국 다른 곳에서 사용할 수있는 일부 시스템 리소스를 해제하게됩니다. 수행해야 할 작업은 다음과 같습니다.
- Google 크롬을 열고 화면 오른쪽 상단의 작업 버튼 (메뉴 버튼)을 클릭합니다.
- 새로 나타난 메뉴에서 설정을 클릭 합니다.
- 설정 메뉴 내에서 화면 하단으로 스크롤하고 고급 메뉴를 클릭 하여 숨겨진 옵션을 표시합니다.
- 시스템 탭 까지 아래로 스크롤하고 Chrome이 닫힐 때 백그라운드 앱 계속 실행 과 관련된 토글 이 선택 취소 되어 있는지 확인합니다 .
- 컴퓨터를 다시 시작하고 Chrome이 여전히 자동 시작되는지 확인합니다.

여전히 동일한 오류 메시지가 표시되는 경우 아래의 다음 방법으로 이동하십시오.
방법 4 : 레지스트리 편집기를 통해 Chrome이 열리지 않도록 방지
대부분의 경우 Chrome AutoLaunch의 시작 승인 항목 중 하나 또는 여러 개로 인해 Google 크롬이 자동 시작을 요구하는 이유가 있습니다.
G oogle Chrome AutoLaunch 폴더에는 특정 웹 사이트로 리디렉션을 시도 하는 일부 PUP (잠재적으로 원치 않는 프로그램)에 의해 시행되는 일부 웹 사이트가 포함되어있을 가능성이 있습니다 .
이 시나리오가 해당되는 경우 수행해야 할 작업은 다음과 같습니다.
- 보도 Windows 키 + R은 실행 대화 상자를 엽니 다. 그런 다음 "regedit" 를 입력 하고 Enter 키 를 눌러 레지스트리 편집기 를 엽니 다 . UAC (사용자 계정 컨트롤) 에서 메시지가 표시되면 예 를 클릭 하여 관리 권한을 부여합니다.

- 레지스트리 편집기에 들어가면 왼쪽 창을 사용하여 다음 위치로 이동합니다.
Computer \ HKEY_CURRENT_USER \ Software \ Microsoft \ Windows \ CurrentVersion \ Explorer \ StartupApproved \ Run
참고 : 당신은 하나이 수동으로 작업을 수행 할 수 있습니다 또는 당신은 단순히 탐색 바 키를 눌러 내부의 위치에 붙여 넣을 수 있습니다 입력을 .
- 실행 키를 선택한 상태에서 오른쪽 창으로 이동하여 인식 할 수없는 항목을 확인합니다.
- 마우스 오른쪽 버튼 클릭> 의심스럽고 설치 한 프로그램에 속하지 않는 모든 항목을 삭제합니다.
- 해당 레지스트리 키를 사용하면 왼쪽 패널 또는 탐색 모음을 사용하여 다음 위치로 이동합니다.
컴퓨터 \ HKEY_CURRENT_USER \ Software \ Microsoft \ Windows \ CurrentVersion \ Run
- 두 번째 Run 키에 도달하면 오른쪽 키로 이동하여 알 수없는 모든 값을 삭제합니다.
- 레지스트리 편집기를 닫고 컴퓨터를 다시 시작한 다음 시작할 때마다 Chrome이 자동으로 열리지 않는지 확인합니다.

여전히 같은 문제가 발생하면 아래의 다음 방법으로 이동하십시오.
방법 5 : Chrome에서 빠른 탭 / 창 닫기 비활성화
밝혀진 바와 같이 자동 Chrome 시작은 빠른 탭 / 창 닫기 라는 실험적 기능으로 인해 발생할 수도 있습니다 . 이 기능 은 Chrome의 실험적 기능 메뉴 에서만 활성화 또는 비활성화 할 수 있습니다 . 이 메뉴는 기본적으로 숨겨져 있으며 플래그 메뉴 로 이동하지 않는 한 실수로 활성화 할 수 없습니다 .
참고 : 최신 Chrome 빌드를 사용하는 경우이 방법은 더 이상 적용되지 않습니다. 빠른 탭 / 창 닫기는 이후 Chrome의 실험적 기능 메뉴에서 제거되었습니다.
이 시나리오가 적용 가능하고 실험 기능 내에서 빠른 탭 / 창 닫기가 활성화되어있을 수 있다고 생각하는 경우이 옵션을 비활성화하는 방법에 대한 빠른 가이드는 다음과 같습니다.
- Google 크롬을 열고 탐색 표시 줄에 'chrome : // flags' 를 입력 한 다음 Enter 키 를 눌러 숨겨진 메뉴를 엽니 다.
- 확인 창이 나타나면 예 를 클릭 하여 실험 기능에 액세스합니다.

- 실험 메뉴 내에서 검색 기능을 사용하여“ 빠른 탭 / 창 닫기 사용 ”또는 ' # enable-fast-unload '를 검색합니다.
- 기능을 찾으면 해당 기능과 관련된 드롭 다운 메뉴를 사용 안함으로 설정합니다.
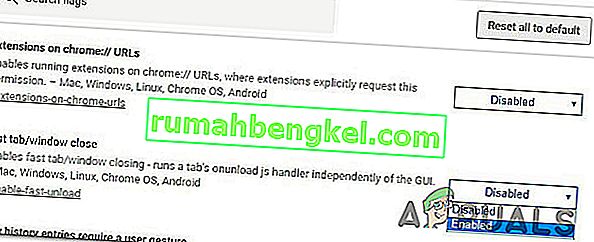
- 컴퓨터를 다시 시작하고 Google 크롬이 여전히 저절로 열리는 지 확인합니다.
여전히 같은 문제가 발생하면 아래의 다음 방법으로 이동하십시오.
방법 6 : Chrome 용 작업 킬러 만들기
여기까지 왔고 Google 크롬이 여전히 모든 시스템 시작시 실행될만큼 완고한 경우 chrome.exe를 자동으로 종료하고 내부에 배치하는 .bat 파일을 생성하여 Chrome이 열려고 할 때마다 종료되도록 할 수 있습니다. 시작 폴더.
이 작업을 수행하는 방법에 대한 빠른 가이드는 다음과 같습니다.
- 보도 Windows 키 + R은 업 엽니 다 실행 대화 상자를. 그런 다음 "notepad" 를 입력 하고 Enter 키 를 눌러 메모장 앱 을 엽니 다 .
- 메모장 앱 안에 다음 코드 줄을 붙여 넣습니다.
Taskkill / IM chrome.exe / F
- 코드가 제자리에 있으면 파일> 다른 이름으로 저장으로 이동하여 원하는 파일 이름을 지정합니다. 파일 형식 을 텍스트 문서에 그대로 둘 수 있지만 여기서 중요한 부분은 확장자를 .txt 에서 .bat로 변경하는 것 입니다.
- 저장 버튼을 클릭하여 .bat 파일을 저장하고 메모장 응용 프로그램을 닫습니다.
- 보도 Windows 키 + R은 다른 열어 실행 대화 상자를. 이번에는“ shell : startup ”을 입력 하고 Enter 키 를 눌러 Startup 폴더 를 엽니 다 .
- 시작 폴더 안에 이전에 만든 .bat 파일을 붙여 넣기 만하면됩니다. 이렇게하면 이전에 생성 한 작업이 모든 시스템 시작시 실행되고 기본 애플리케이션을 열기 전에 Chrome 프로세스가 종료됩니다.

방법 7 : 브라우저 하이재커 가능성 제거
일부 사용자가보고했듯이이 특정 문제는 브라우저가 특정 웹 사이트로 이동하려는 맬웨어에 의해 도용 된 경우에도 발생할 수 있습니다. 종종 브라우저 하이재커는 감염된 브라우저가 시스템을 시작할 때마다 열리도록하는 AutoRun 키를 추가합니다.
이 시나리오가 해당되는 경우 현재 Chrome 브라우저를 제거하고 멀웨어 검사를 수행 한 다음 깨끗한 Chrome 버전을 다시 설치하여 문제를 해결할 수 있습니다. 방법은 다음과 같습니다.
- 보도 Windows 키 + R은 업 엽니 다 실행 대화 상자를. 그런 다음 "appwiz.cpl" 을 입력 하고 Enter 키 를 눌러 프로그램 및 기능 을 엽니 다 .

- 내부의 프로그램 및 기능 창은 응용 프로그램의 목록을 아래로 스크롤 구글 크롬을 찾습니다. 표시되면 마우스 오른쪽 버튼으로 클릭하고 제거를 선택하십시오 .

- Chrome이 제거되면 컴퓨터를 다시 시작합니다.
- 다음 시작이 완료되면이 가이드 ( 여기 )를 사용 하여 컴퓨터를 감염 시켰을 수있는 브라우저 하이재커를 검사하고 제거하십시오.
- 보안 검사가 완료되면 컴퓨터를 다시 시작하십시오.
- 다음에 시작할 때이 링크 ( 여기 )를 방문 하여 최신 Chrome 버전을 다운로드하고 설치합니다.
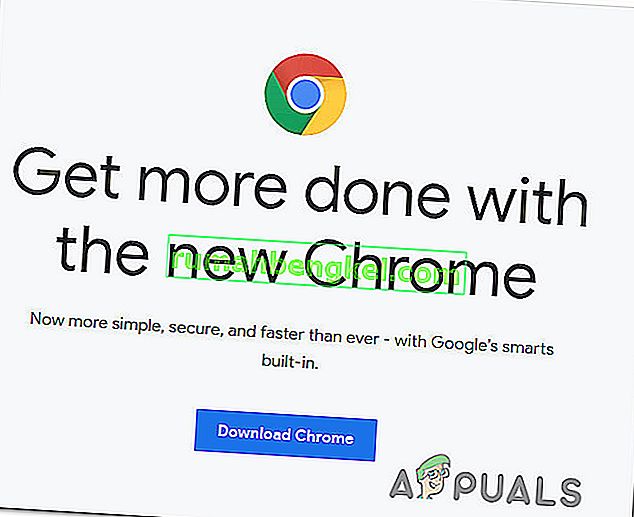
위의 단계를 수행 한 후 Google 크롬을위한 깨끗한 환경을 확보해야합니다. 이전에 브라우저 하이재커로 인해 문제가 발생한 경우 이제 문제가 해결되어야합니다.