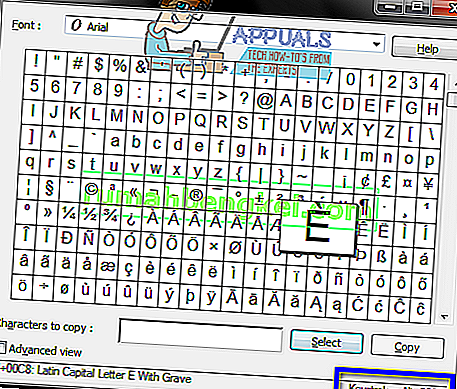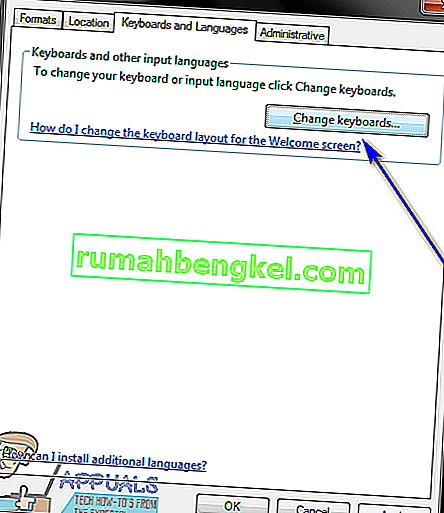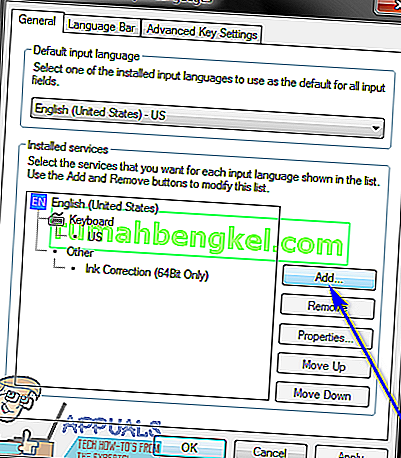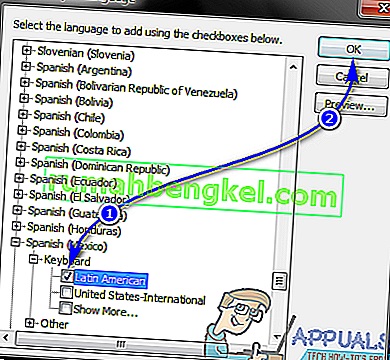영어 알파벳은 유일한 알파벳이 아닙니다. 많은 외국어에는 영어 알파벳이 통합되어 있지만 영어 알파벳과 다른 악센트를 가진 문자의 배열이 있습니다. 영어 알파벳의 대응 물. 영어가 아닌 언어의 문자가 가질 수있는 억양에는 5 가지 종류가 있습니다. 이들은 Grave, Acute, Circumflex, Tilde 및 Umlaut입니다. 이러한 각 악센트는 스페인어에서 프랑스어에 이르기까지 다양한 언어에 속합니다.
Windows 사용자는 종종 컴퓨터에 악센트 부호가있는 문자를 입력해야합니다. 가장 쉬운 방법은 키보드로 입력하는 것입니다.하지만 영어 키보드가 있다면 어떻게해야할까요? 영어 키보드에는 악센트 부호가있는 문자가 거의 없지만 Windows 컴퓨터에서 악센트 부호가있는 문자를 입력하는 것이 가장 확실합니다. 악센트 부호가있는 문자는 모든 버전의 Windows 운영 체제에서 입력 할 수 있으며 Windows에서 악센트 부호가있는 문자를 입력하는 데 사용할 수있는 여러 가지 방법이 있다는 점에 유의해야합니다. 모든 버전의 Windows에서 실행되는 컴퓨터에서 악센트 부호가있는 문자를 입력하려는 경우 사용할 수있는 가장 효과적인 방법은 다음과 같습니다.
방법 1 : Windows 문자표 사용
Windows에는 다양한 언어의 다양한 문자가 포함 된 기본 제공 문자표가 있습니다. 사용자는 원하는 문자를 검색하고 특정 문자에 대한 ASCII 코드를 찾거나 클립 보드에 복사하여 필요한 곳에 붙여 넣을 수 있습니다. 이 문자표에는 사용자가 요구할 수있는 모든 악센트 부호 문자도 포함됩니다. Windows 문자표를 사용하여 컴퓨터에서 악센트 부호가있는 문자를 입력하려면 다음을 수행해야합니다.
- Windows 문자표를 엽니 다 . 이것은 여러 가지 방법으로 달성 할 수 있습니다. 시작 메뉴를 열고 “ 문자표 ”를 검색 한 다음 문자표 라는 제목의 검색 결과를 클릭 할 수 있습니다 . 또한, 당신은 또한 누르면 Windows 로고 키 + R 오픈하는 실행 대화 입력 문자표를 으로 실행 대화 상자를 눌러 입력 발사하는 문자지도 .
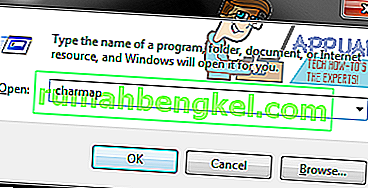
- 일단 지도가 문자 화면에 표시됩니다, 그것을 통해 검색하고 필요한 악센트 문자를 찾습니다. 캐릭터를 찾으면 클릭하여 확대하여 자세히보세요.
- 선택을 클릭 하면 문자가 복사 할 문자 : 필드에 추가됩니다 .
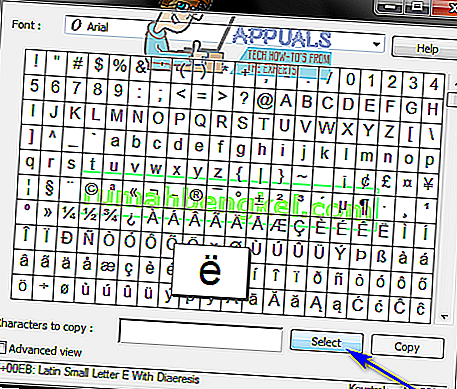
- 복사를 클릭 하면 선택한 악센트 부호가있는 문자가 컴퓨터의 클립 보드에 복사됩니다. 그런 다음 즐거운 길을 가고 Ctrl + V 를 눌러 필요한 곳에 악센트 부호가있는 문자를 붙여 넣을 수 있습니다.
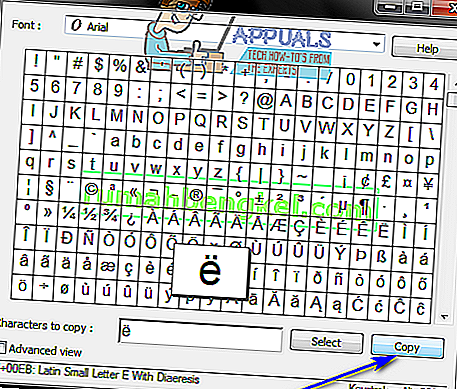
방법 2 : Alt 코드를 사용하여 악센트 부호가있는 문자 입력
ASCII 코드 (또는 Windows Alt 코드)를 사용하여 Windows 컴퓨터에서 악센트 부호가있는 문자를 입력 할 수도 있습니다. Windows에서 지원하는 모든 악센트 부호가있는 문자에는 ASCII 코드를 처리하고 악센트 부호가있는 문자를 표시 할 수있는 모든 필드에 입력하는 데 사용할 수있는 자체 Alt 코드가 있습니다. 또한 각 Alt 코드를 사용하여 악센트 부호가있는 문자를 입력하는 것은 입력하려는 악센트 부호가있는 문자의 Alt 코드를 알고 있다면 매우 쉽습니다. Alt 코드를 사용하여 Windows에서 악센트 부호가있는 문자를 입력하려면 다음을 수행해야합니다.
- 악센트 부호가있는 문자를 입력 할 위치로 마우스 커서를 이동합니다.
- Num Lock 이 켜져 있는지 확인하십시오 . Alt 코드는 키보드의 숫자 패드에 입력 한 경우에만 작동합니다. 반면에 숫자 패드가없는 랩톱에서 Alt 코드를 입력하는 경우 알파벳 키 위에있는 숫자에 Alt 코드를 입력하면 정상적으로 작동합니다.
- 키보드 에서 Alt 키를 길게 누릅니다 .
- 으로 대체 키를 여전히 보유 원하는 악센트 문자에 대한 대체 코드를 입력합니다. 다음은 필요할 수있는 모든 악센트 부호가있는 문자에
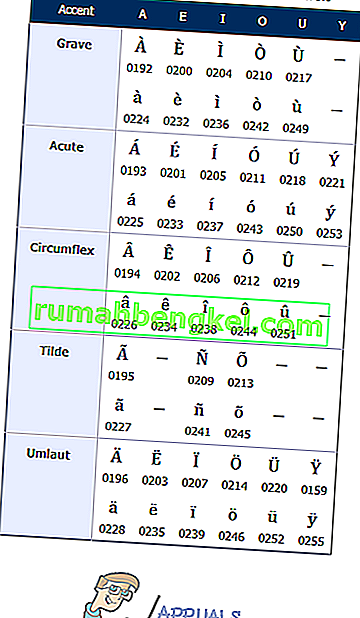 대한 Alt 코드입니다. Windows 문자표 에서 모든 문자에 대한 Alt 코드를 찾을 수도 있습니다. 입력하려는 문자를 찾아 클릭하면 Alt 코드가 다음 위치에 표시됩니다. 문자표 창의 오른쪽 하단 모서리 .
대한 Alt 코드입니다. Windows 문자표 에서 모든 문자에 대한 Alt 코드를 찾을 수도 있습니다. 입력하려는 문자를 찾아 클릭하면 Alt 코드가 다음 위치에 표시됩니다. 문자표 창의 오른쪽 하단 모서리 .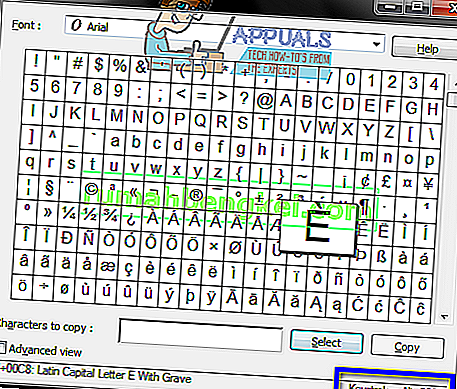
- 의 가자 대체 키. 그렇게하면 원하는 악센트 부호가있는 문자가 화면에 나타납니다.
방법 3 : 바로 가기 키를 사용하여 악센트 부호가있는 문자 입력
Windows 운영 체제에서 실행되는 컴퓨터에서 악센트 부호가있는 문자를 입력 할 수있는 또 다른 방법은 바로 가기 키를 사용하는 것입니다. Windows에는 외국어의 다섯 가지 악센트 문자 모두에 대한 키보드 단축키가 있으며, 입력하려는 악센트 문자의 영어 알파벳 대응 문자와 일치하여 특정 악센트에 대한 단축키를 입력하면 원하는 악센트 문자가 입력됩니다. 단축키를 사용하여 악센트 부호가있는 문자를 입력하는 방법은 다음과 같습니다.
- 키보드 에서 Ctrl 키를 길게 누릅니다 .
- 억음 악센트가있는 문자를 원하면 ` 키를 누르고 있고 , 악센트 악센트가 있는 문자를 원하면 ' 키를 누르고 , 곡절 악센트가있는 문자를 원하면 Shift 및 ^ 키를 누르고 있으면 Shift 및 ~ 키를 누릅니다. 물결표 악센트가 있는 문자를 원하거나 움라우트 악센트가있는 문자를 원하면 Shift 및 : 키를 사용합니다.
- 입력하려는 악센트 부호가있는 문자의 영어 알파벳을 입력합니다. 최종 결과가 대문자로 강조된 문자가되도록하려면 문자를 입력하기 전에 Shift 키 를 누르고 있어야 합니다.
샘플 키 순서가 될 것이다 Ctrl 키 + ` + 전자 에 입력 è 또는 Ctrl 키 +의 시프트 + ~ + 시프트 + N 에 입력 할 수 Ñ .
방법 4 : 다른 키보드 레이아웃으로 전환
- 시작 메뉴를 엽니 다 .
- "검색 키보드 또는 기타 입력 방법 변경 " .
- 키보드 또는 기타 입력 방법 변경 이라는 제목의 검색 결과를 클릭 합니다 .
- 키보드 및 언어 탭으로 이동하여 키보드 변경…을 클릭합니다 .
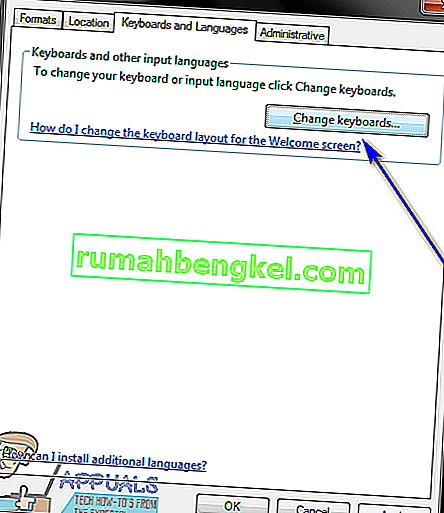
- 추가…를 클릭합니다 .
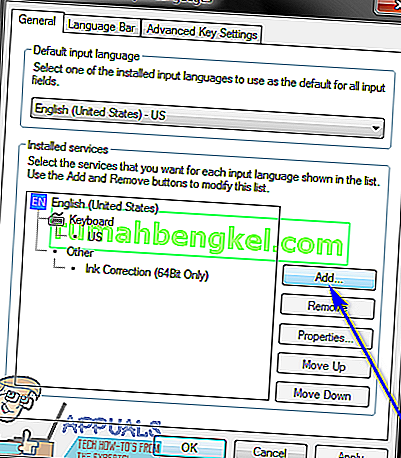
- 필요한 악센트 부호가있는 문자 ( 예 : 스페인어 (멕시코 )) 가 포함 된 언어를 찾은 다음 옆 에있는 +를 클릭 하여 확장합니다.
- 확장 하려면 키보드 옆 에있는 +를 클릭 합니다.
- 요구 사항에 가장 잘 맞는 옵션 옆에있는 확인란을 클릭하여 선택한 다음 확인 을 클릭합니다 .
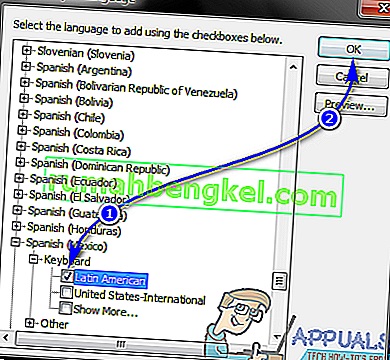
- 적용을 클릭 한 다음 확인 을 클릭 합니다.
둘 이상의 입력 언어 또는 키보드 레이아웃을 선택하면 컴퓨터의 알림 영역 에 언어 선택기가 나타납니다 . 이 언어 선택기를 클릭하고 필요한 악센트 문자를 사용하는 언어로 전환하고 악센트 문자를 입력 한 다음 일반적인 입력 언어로 다시 전환 할 수 있습니다. 예를 들어 소문자 acute e ( é )를 입력하려면 컴퓨터의 작업 표시 줄에서 언어 선택기를 클릭하고 스페인어 (멕시코) 를 클릭 하여 전환하고 ' 키를 길게 누른 다음 e 를 누를 수 있습니다. , 예음 악센트가 있는 소문자 e 가 화면에 나타납니다.

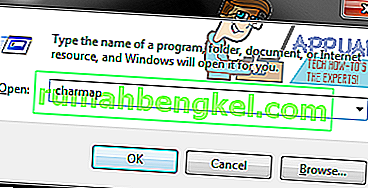
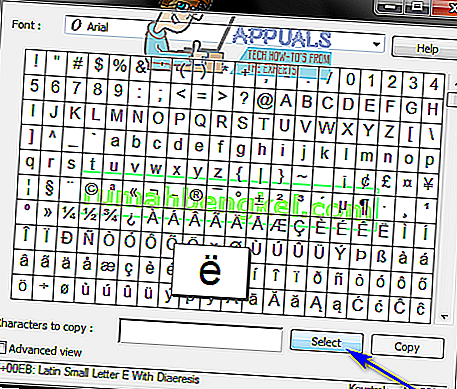
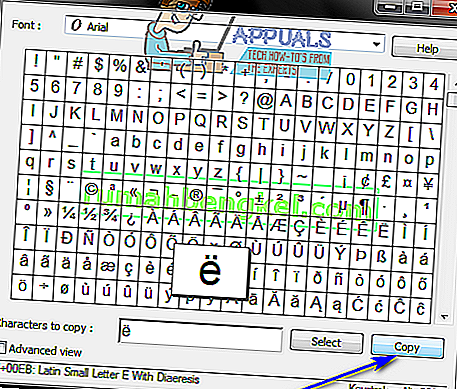
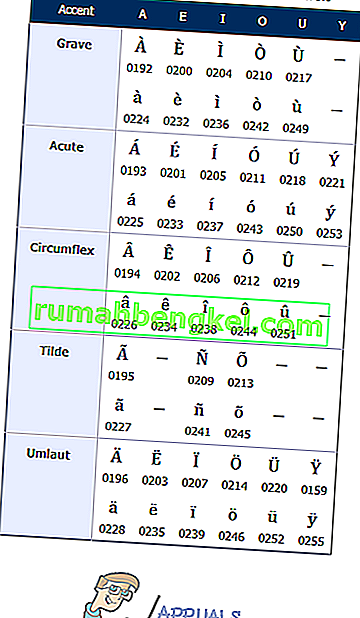 대한 Alt 코드입니다. Windows 문자표 에서 모든 문자에 대한 Alt 코드를 찾을 수도 있습니다. 입력하려는 문자를 찾아 클릭하면 Alt 코드가 다음 위치에 표시됩니다. 문자표 창의 오른쪽 하단 모서리 .
대한 Alt 코드입니다. Windows 문자표 에서 모든 문자에 대한 Alt 코드를 찾을 수도 있습니다. 입력하려는 문자를 찾아 클릭하면 Alt 코드가 다음 위치에 표시됩니다. 문자표 창의 오른쪽 하단 모서리 .