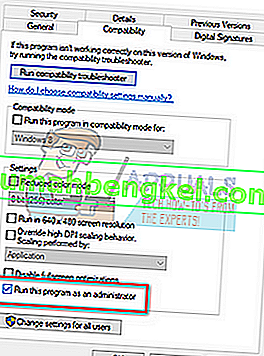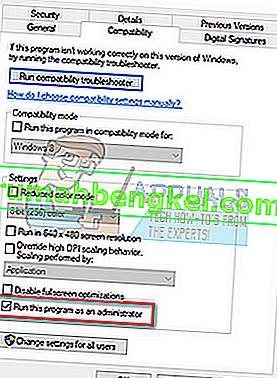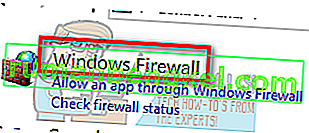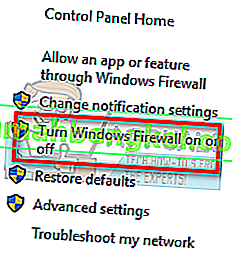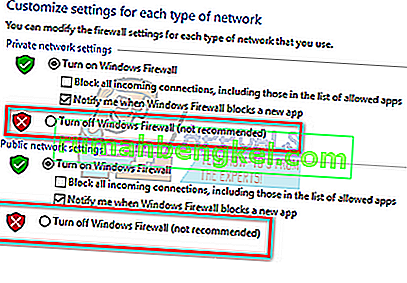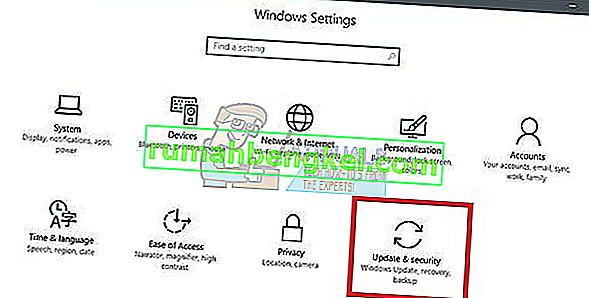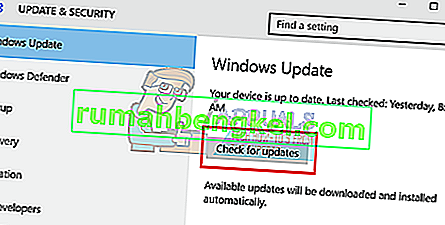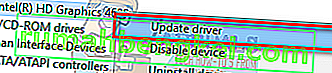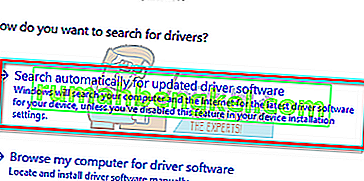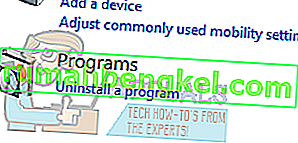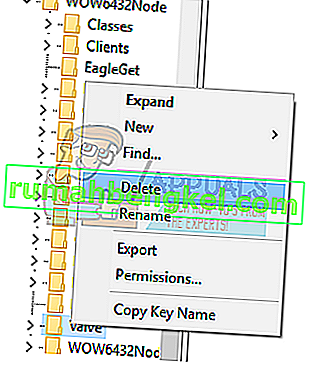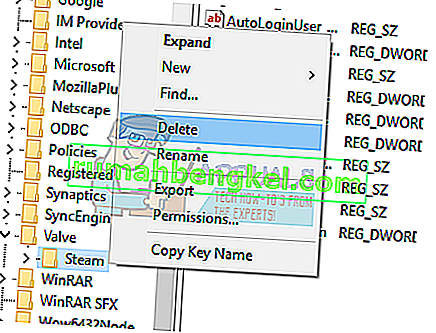Steam은 시작할 때마다 시작하거나 무작위로 충돌하는 경우가 있습니다. 이것은 공식 포럼에서도 Steam이 해결하는 매우 일반적인 문제입니다. 그러나 여기에 나열된 수정 사항은 작동하지 않는 것 같습니다.

솔루션을 진행하기 전에 시스템에 연결된 외부 장치가 없는지 확인하십시오. 시스템을 다시 시작하고 Steam을 실행하여 문제가 해결되었는지 확인하십시오. 사용중인 경우 프록시 또는 VPN을 끄십시오. 또한 Steam 게임에 창 모드를 사용하고 도움이되는지 확인하십시오. Steam 베타 버전을 사용중인 경우 옵트 아웃하십시오.
이 문제를 해결할 수있는 모든 방법을 나열했습니다. 위에서부터 솔루션을 참조하고 아래로 진행하십시오. 내려 갈수록 솔루션의 기술적 어려움이 증가합니다.
해결 방법 1 : ClientRegistry.blob 삭제
ClientRegistry.blob는 설치된 게임의 등록 데이터를 보관하는 Steam에서 사용하는 파일입니다. 삭제하면 다음 로그인시 파일이 복원됩니다. 설치된 각 게임의 모든 기본 설정 (이름, 스킨 등)을 유지합니다. 이 파일은 쉽게 손상 될 수 있으므로 약 30 %의 문제를 해결합니다.
이 솔루션 후에 Steam을 다시 시작하면 사용자 이름과 비밀번호를 입력하라는 메시지가 표시됩니다. 자격 증명이없는 경우이 솔루션을 따르지 마십시오. 또한 저장된 진행 상황과 게임 내 아이템은 손실되지 않습니다. Steam에서 클라우드 저장소에 저장하므로 ClientRegistry.blob을 삭제해도 사용자 나 Steam에 문제가 발생하지 않는다고 가정하는 것이 안전합니다. 아래 나열된 단계를 따르십시오.
- Steam을 완전히 종료 하고 위의 해결 방법에서 언급 한대로 모든 작업을 종료하십시오.
- 찾아 당신의 스팀 디렉토리. 기본값은
C : \ Program Files \ Steam.
- ' C lientRegistry를 찾습니다 . blob ' .

- 파일 이름을 ' C lientRegistryOld로 바꿉니다. blob '(또는 파일을 완전히 삭제할 수 있음).
- Steam을 다시 시작하고 파일을 다시 생성하십시오.
클라이언트가 예상대로 실행되기를 바랍니다. 그래도 작동하지 않으면 아래 나열된 단계를 따르십시오.
- Steam 디렉토리로 돌아갑니다.
- ' Steamerrorreporter를 찾습니다 . exe '.

- 응용 프로그램을 실행하고 Steam을 다시 시작하십시오.
해결 방법 2 : 네트워킹을 사용하여 안전 모드로 시스템을 부팅 한 다음 Steam을 시작합니다.
안전 모드는 Windows OS에있는 진단 시작 모드입니다. 대부분의 원치 않는 프로세스 / 소프트웨어가 비활성화되므로 문제를 해결하는 동안 Windows에 대한 제한된 액세스 권한을 얻는 데 사용됩니다. 안전 모드는 문제를 정확히 찾아 내거나 대부분의 경우 수정하는 데 도움이되도록 개발되었습니다.
이 방법을 사용하여 Steam이 정상적으로 시작되면 Steam과 타사 응용 프로그램 / 소프트웨어와 충돌이 있음을 의미합니다. 충돌이 해결되었는지 확인하기 위해 이러한 응용 프로그램을 제거 / 비활성화 할 수 있습니다.
안전 모드에서 시작하면 어떤 종류의 스레드도 발생하지 않으며 전 세계적으로 다양한 문제를 해결하는 데 사용됩니다. 아무것도 걱정할 필요가 없습니다.
- 컴퓨터를 안전 모드로 전환 할 수 있습니다. Windows 7을 실행중인 경우 컴퓨터가 시작될 때 F8 버튼을 누를 수 있습니다 . 그런 다음 " 네트워킹으로 안전 모드 활성화 "라는 옵션을 선택할 수 있습니다 . 옵션을 클릭하면 Windows가 원하는 방식으로 시작됩니다.
- Steam을 열고 인터넷에 연결하고 로그인 해보십시오. 성공하면 바이러스 백신 또는 방화벽 / 타사 프로그램이 문제 일 수 있음을 의미합니다. 이러한 애플리케이션을 단계별로 제거 / 구성하는 방법을 설명한 아래 솔루션을 찾아 볼 수 있습니다.
여전히 문제에 직면하고 Steam이 시작을 거부하고 계속 충돌한다면 다른 문제가 있음을 의미합니다. 아래 나열된 솔루션을 계속 따르십시오.
해결 방법 3 : 관리자 액세스로 Steam 시작
Steam은 디스크와 폴더에 대한 "읽기 및 쓰기"권한이 필요한 플랫폼입니다. 때로는 가능한 가장 최적화 된 방식으로 실행될 수 있도록 시스템 파일을 변경해야하는 경우도 있습니다. Steam에 관리자 액세스 권한이 없으면 중단되고 무기한 충돌이 계속 될 수 있습니다. 기본적으로 Steam은 설치시 관리자 권한이 없습니다. 아래에 언급 된 단계에 따라 권한을 부여 할 수 있습니다.
- Steam이 설치된 디렉토리를 찾습니다. 그것의 기본 위치는
C : \ Program Files (x86) \ Steam
Steam이 다른 곳에 설치되어있는 경우 해당 위치로 이동하여 아래 나열된 단계를 따를 수 있습니다.
- 디렉토리에서 " Steam. exe ”. 이것이 메인 Steam 런처입니다. 마우스 오른쪽 버튼으로 클릭하고 옵션 목록 에서 속성 을 선택해야합니다 . 화면 상단에서 호환성 탭 을 선택합니다 . 작은 창 하단에 " 이 프로그램을 관리자 권한으로 실행 "확인란이 표시됩니다 . 선택되어 있는지 확인하십시오 . 변경 사항을 저장하고 종료하십시오.
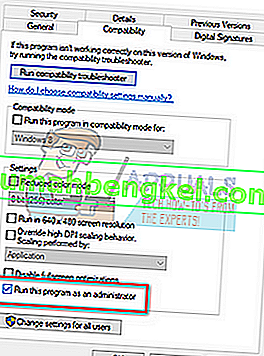
- 이제 " GameOverlayUI. exe ”. 마우스 오른쪽 버튼으로 클릭하고 옵션 목록 에서 속성 을 선택해야합니다 . 화면 상단에서 호환성 탭 을 선택합니다 . 작은 창 하단에“ 이 프로그램을 관리자 권한으로 실행 ”이라는 확인란이 표시됩니다 . 선택되어 있는지 확인하십시오 . 변경 사항을 저장하고 종료합니다.
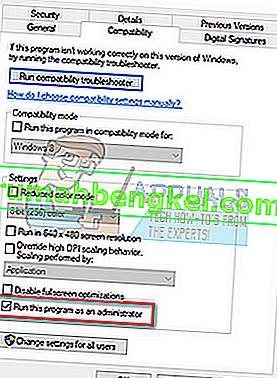
- 이제 컴퓨터를 다시 시작하여 모든 변경 사항이 적용되었는지 확인하고 Steam을 시작하십시오. 바라건대, 충돌하지 않고 예상대로 실행됩니다.
해결 방법 4 : 바이러스 백신 및 방화벽 비활성화
Steam이 많은 바이러스 백신 소프트웨어와 충돌한다는 것은 잘 알려진 사실입니다. Steam에는 동시에 많은 프로세스가 진행됩니다. 이것은 많은 메모리와 CPU 사용량을 소비합니다. 이 때문에 많은 바이러스 백신 소프트웨어가 잠재적 인 위협으로 Steam을 추가하고 예상대로 실행되지 못하게합니다.
바이러스 백신에서 Steam을 예외로 사용하는 방법에 대한 가이드를 작성했습니다. 여기에있는 단계를 따르십시오.
Windows 방화벽을 비활성화하려면 아래 나열된 단계를 따르십시오.
- Windows + R 버튼을 눌러 실행 응용 프로그램을 불러옵니다. 대화 상자에 " control "을 입력 합니다. 그러면 컴퓨터의 제어판이 앞에 열립니다.
- 오른쪽 상단에는 검색 할 수있는 대화 상자가 있습니다. 방화벽을 작성하고 결과적으로 나타나는 첫 번째 옵션을 클릭하십시오.
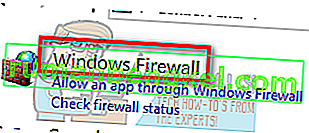
- 이제 왼쪽에서 " Windows 방화벽 설정 또는 f" 옵션을 클릭합니다 . 이를 통해 방화벽을 쉽게 끌 수 있습니다.
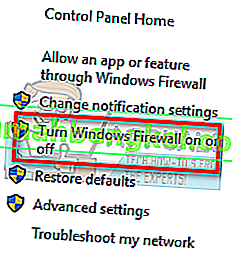
- 공용 및 사설 네트워크 탭에서 " Windows 방화벽 끄기 "옵션을 선택합니다 . 변경 사항을 저장하고 종료합니다. Steam을 다시 시작하고 관리자 권한으로 실행 옵션을 사용하여 실행하십시오.
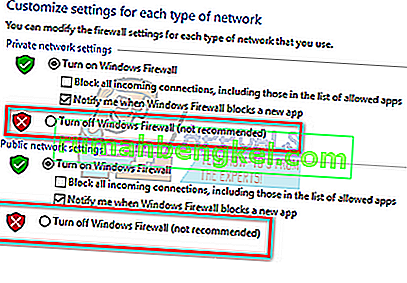
- Steam이 실행되고 충돌이 발생하지 않으면 클라이언트와 충돌하는 바이러스 백신 / 방화벽에 문제가 있음을 의미합니다. 그렇지 않은 경우 아래 나열된 솔루션을 계속 따르십시오.
해결 방법 5 : Steam의 AppCache 폴더 삭제
AppCache는 파일에 할당 된 캐시입니다. Steam 시스템 파일이 포함되어 있지 않으며 어떤 식 으로든 클라이언트에 영향을 미치지 않습니다. 삭제하고 문제가 해결되는지 확인할 수 있습니다. 작동 할 가능성은 매우 적지 만 더 많은 기술 솔루션을 제공하기 전에 시도해 볼 가치가 있습니다.
- Steam이 설치된 디렉토리를 찾습니다. 그것의 기본 위치는
C : \ Program Files (x86) \ Steam
Steam이 다른 곳에 설치되어있는 경우 해당 위치로 이동하여 아래 나열된 단계를 따를 수 있습니다.
- 이제 " A ppCache " 라는 폴더를 검색합니다 . 삭제하십시오 (또는 클라이언트가 삭제되었다고 생각하도록 다른 위치에 잘라내어 붙여 넣을 수 있습니다).

- 컴퓨터를 다시 시작하고 마우스 오른쪽 버튼을 클릭 할 때 " 관리자 권한으로 실행 "옵션을 사용하여 Steam을 시작 하십시오.
그래도 문제가 해결되지 않고 게임이 계속 충돌하면 아래 나열된 해결 방법을 따르십시오.
해결 방법 6 : 시스템 드라이버 업데이트
컴퓨터는 드라이버를 사용하여 모든 응용 프로그램을 시작합니다. Steam은 또한 시장에 출시되는 새로운 드라이버로 자체 업데이트됩니다. 컴퓨터에 이전 드라이버가 설치되어있는 상태에서 최신 드라이버로 실행하도록 Steam을 업데이트하면 충돌이 발생할 수 있습니다.
항상 드라이버가 최신 상태인지 확인하십시오. 여기에는 오디오, 비디오, 그래픽 드라이버 등이 포함됩니다. 또한 DirectX와 같은 다른 드라이버를 업데이트하십시오.
- ⊞ Win (windows) + R 키를 눌러 실행 창을 불러옵니다 (관리자 권한으로 실행해야 함).
- 대화 상자에 " DxDiag "를 입력 합니다. 그러면 DirectX 진단 도구가 열립니다. 소프트웨어 버전과 함께 PC에 설치된 사용 가능한 모든 하드웨어가 나열됩니다.

- 공식 하드웨어 이름을 사용하여 사용 가능한 최신 드라이버를 검색하고 인터넷을 통해 다운로드하십시오. Windows 업데이트를 사용하여 드라이버를 업데이트 할 수도 있습니다. 아래 나열된 단계를 따르십시오.
- 시작을 클릭 하고 " 설정 " 대화 상자에 입력 합니다 . 검색 결과에 반환되는 응용 프로그램을 클릭합니다. " 업데이트 및 보안 "버튼을 클릭합니다.
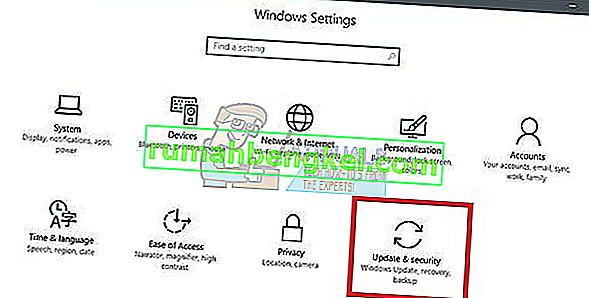
- 여기 에서 " Windows Update "탭 의 " 업데이트 확인 "을 찾을 수 있습니다. 이제 창에서 사용 가능한 업데이트를 확인하고 다운로드 후 수행합니다.
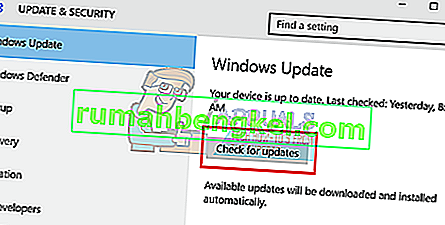
- 수동으로 장치를 클릭하고 최신 드라이버가 설치되어 있는지 확인할 수있는 또 다른 방법이 있습니다. Windows + R 버튼 을 눌러 실행 응용 프로그램을 불러옵니다. 대화 상자에 " devmgmt.msc "를 입력 합니다. 컴퓨터의 장치 관리자가 시작됩니다.
- 장치 관리자에서 장치를 마우스 오른쪽 버튼으로 클릭하고 " 드라이버 업데이트 "옵션을 선택합니다 .
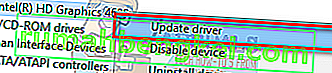
- 클릭하면 Windows가 인터넷에서 사용 가능한 드라이버를 자동으로 검색하도록 할 것인지 또는 직접 찾아 볼 것인지 묻는 다른 창이 나타납니다. 첫 번째 옵션을 선택합니다 .
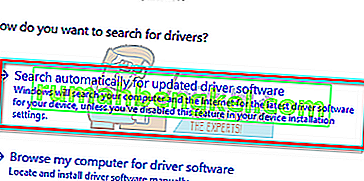
- 드라이버가 최신 인 경우 Windows는 사용 가능한 최상의 드라이버가 이미 설치되어 있음을 알리는 대화 상자를 표시합니다. 그렇지 않은 경우 다운로드를 시작하고 잠시 설치합니다.

그래픽 드라이버를 업데이트 한 후 문제가 발생하기 시작하면 드라이버를 롤백하여 문제를 해결할 수 있습니다.
해결 방법 7 : 네트워크 어댑터 재설정
네트워크 어댑터는 컴퓨터 및 운영 체제와 통신하는 컴퓨터의 주요 구성 요소입니다. 네트워크 어댑터는 다른 드라이버와 자동으로 작동하지만 오류 상태가되거나 구성 세트가 손상된 경우가 있습니다. 이 경우 네트워크 프로토콜을 재설정하면 문제가 해결 될 수 있습니다.
- Steam을 종료 하고 작업 관리자를 통해 Steam에서 실행중인 모든 프로세스를 닫습니다.
- Windows 키를 누르고 " 명령 프롬프트 "를 입력합니다. 그런 다음 결과 목록에서 명령 프롬프트를 마우스 오른쪽 버튼으로 클릭하고 관리자 권한으로 실행을 선택 합니다.

- 이제 명령 프롬프트에 다음 명령을 입력하십시오.
netsh winsock 재설정
- 시스템을 다시 시작하십시오. 시스템이 시작된 후 Steam을 시작하고 문제가 해결되었는지 확인하십시오.
최종 해결책 : Steam 제거 후 나중에 다시 설치
Steam을 제거하기 전에 "SteamApps"라는 폴더를 복사해야합니다. 여기에는 게임에 관한 모든 데이터가 포함됩니다. 이 폴더를 복사하지 않으면 제거 프로세스가 모든 게임 파일을 제거합니다. 이제 제거 프로세스를 진행합니다. Steam을 제거하는 방법에는 두 가지가 있습니다. 첫 번째는 제어판을 사용하여 제거하는 것이고 두 번째는 수동으로 제거하는 것입니다.
더 쉽고 포괄적 인 첫 번째 방법에 의지하십시오. 첫 번째 방법이 실패하면 두 번째 방법을 사용하십시오.
제어판을 통해 제거
- 를 눌러 윈도우 + R 버튼을 대화 상자 유형 "에 taskmgr을 ". 작업 관리자가 나타납니다.
- Steam Client Bootstrapper 에서 시작하는 모든 Steam 관련 프로세스를 종료합니다 .
- 이전 단계에서했던 것처럼 Steam 디렉토리를 찾습니다.
- “ SteamApps ” 폴더 를 데스크탑이나 기타 접근 가능한 위치로 이동하고 Steam 디렉토리에서 삭제하십시오.
- 이제 제어판을 사용하여 Steam을 제거합니다. Windows + R 을 눌러 실행 창을 불러옵니다. 대화 상자에 " 제어판 "을 입력 하고 확인을 누르십시오.
- 제어판을 연 후 프로그램 탭 아래에있는“ 프로그램 제거 ”를 선택하십시오 .
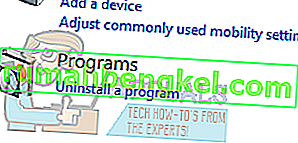
- 옵션 목록에서 Steam을 선택하고 제거하십시오 .
- 마침을 눌러 제거 프로세스를 완료합니다.
수동으로 제거
레지스트리를 다룰 때 다른 레지스트리를 변경하지 않도록 각별히주의해야합니다. 그렇게하면 PC에 주요 기술 문제가 발생할 수 있습니다. 항상 단계를 매우 신중하게 따르고 언급 된 것만 수행하십시오.
- Steam 디렉토리로 이동하십시오. 나중에 사용하기 위해 게임 파일을 저장하려면 " Steamapps " 폴더를 복사 할 수 있습니다 .
- 디렉토리에있는 모든 Steam 파일 을 삭제 하십시오.
- 를 눌러 윈도우 + R 버튼 및 대화 상자 유형 "에 Regedit를 ". 그러면 레지스트리 편집기가 나타납니다.
- 32 비트 컴퓨터의 경우
HKEY_LOCAL_MACHINE \ SOFTWARE \ Valve \
- 밸브를 마우스 오른쪽 버튼으로 클릭하고 삭제 옵션을 선택합니다.
- 64 비트 컴퓨터의 경우
HKEY_LOCAL_MACHINE \ SOFTWARE \ Wow6432Node \ Valve \
- 밸브를 마우스 오른쪽 버튼으로 클릭하고 삭제 옵션을 선택합니다.
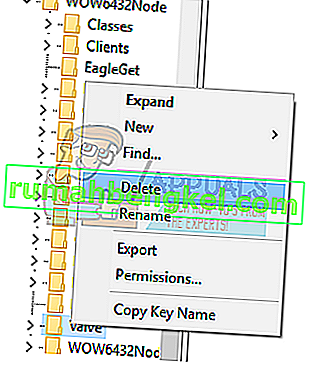
- 로 이동:
HKEY_CURRENT_USER \ Software \ Valve \ Steam
- Steam을 마우스 오른쪽 버튼으로 클릭하고 삭제를 누르세요.
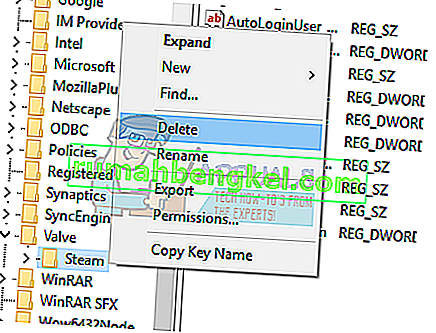
- 레지스트리 편집기를 닫습니다.
Steam 설치
Steam을 다시 제거 했으므로 설치 프로세스를 시작할 수 있습니다. 여기에서 Steam 설치 파일을 얻을 수 있습니다. “ 지금 Steam 설치 ”를 클릭하십시오 . 컴퓨터가 필요한 파일을 다운로드하고 열 때 선택하려는 설치 위치를 묻습니다.
다운로드 위치를 선택하고 Steam이 자체적으로 다운로드하여 설치하도록하십시오. 설치 후 Steam을 실행하면 문제가 발생하지 않을 것입니다.
참고 : 이러한 모든 해결 방법을 수행 한 후에도 Steam이 계속 충돌하며 이는 하드 드라이브에 문제가 있음을 의미합니다. 사용 가능한 소프트웨어를 사용하여 하드 드라이브에 불량 섹터가 있는지 확인하십시오.