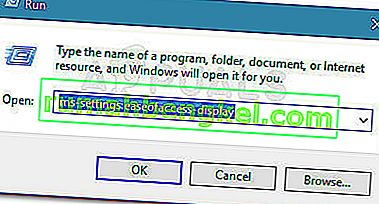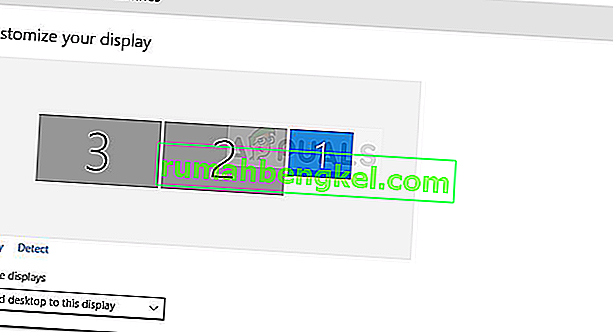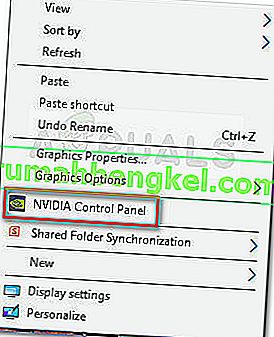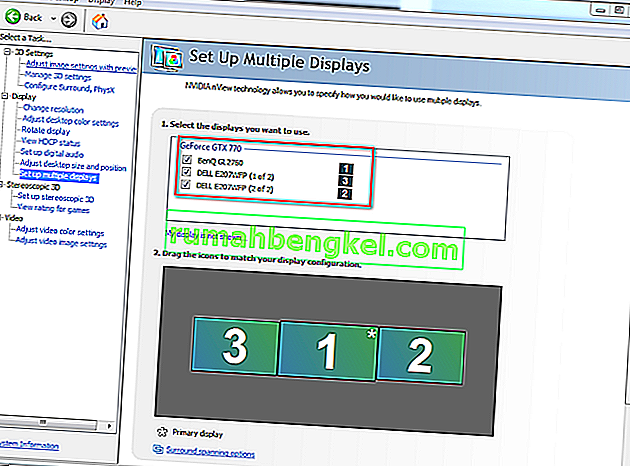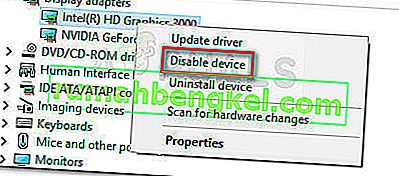일부 사용자는 Windows 10 PC에서 세 번째 모니터를 사용할 수없는 것으로 알려졌습니다. 대부분의 영향을받는 사용자는 세 번째 모니터가 감지되지 않는 동안 두 개의 모니터 만 표시 할 수 있다고보고합니다. 이 문제는 Windows 10에서만 발생하는 것으로 보이지는 않지만 특히 오래된 모니터 모델에서는 빈도가 더 높습니다.
Windows 10 PC에서 세 번째 모니터를 연결하는 데 어려움을 겪고있는 경우이 문서에서 몇 가지 문제 해결 단계를 제공합니다. 다음은 유사한 상황에있는 다른 사용자가 문제를 해결하거나 우회하는 데 사용한 방법 모음입니다. 문제를 해결하는 방법을 발견 할 때까지 잠재적 인 수정 사항을 따르십시오.이 가이드는 다음과 같은 관련 문제에도 적용됩니다.
- 세 번째 모니터가 감지되었지만 표시되지 않음 : 모니터가 감지되었지만 아무것도 표시하지 않는 경우입니다.
- Windows 10 트리플 모니터가 작동하지 않음 : 두 개 이상의 모니터가 작동하지 않는 경우입니다.
방법 1 : 모든 모니터를 순서대로 다시 연결
이것은 표면적 인 수정처럼 보일 수 있지만 이미 3 개 모니터 설정을 사용하고있는 많은 사용자는 세 번째 백업을 다시 활성화하기 위해 모든 모니터를 다시 연결해야합니다.
분명히 이것은 하나 이상의 DVI to Display 포트를 사용하는 설정에서 발생하는 경향이있는 글리치의 결과입니다. 이 문제를 해결하려면 모니터를 순서대로 분리했다가 다시 연결해야합니다 (작동하지 않는 모니터뿐 아니라).
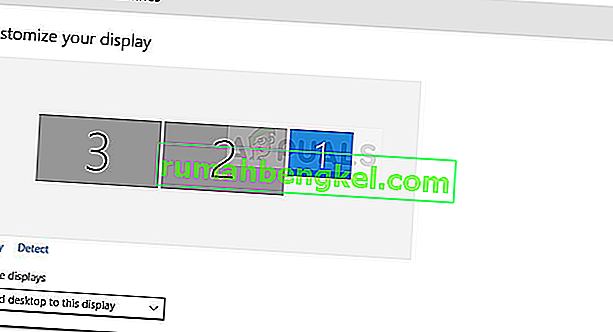
참고 : 고급 디스플레이 설정 창에 표시된 순서대로 모니터를 분리하는 것이 중요해 보입니다 .
이 작업을 몇 번 수행 한 후 사용자는 자동 감지 기능이 시작되고 세 번째 모니터가 감지 될 것이라고보고합니다. 이 방법이 효과가 없으면 아래의 다음 방법으로 이동하십시오.
방법 2 : 세 번째 모니터에서 바탕 화면을 표시하도록 확장 옵션 사용
많은 사용자가 화면을 세 번째 모니터로 확장하는 방식으로 디스플레이 설정을 변경하여 문제를 해결했습니다. 이는 Windows 10에서 세 번째 모니터를 연결하면 디스플레이 화면 내부에 표시되지만 상태가 연결 끊김이므로 작동하지 않기 때문에 발생합니다.
운 좋게도이 문제는 디스플레이 어댑터 내부의 간단한 수정으로 해결할 수 있습니다. 이 작업을 수행하는 방법에 대한 빠른 가이드는 다음과 같습니다.
- 를 눌러 윈도우 키 + R 실행 명령을 엽니 다. 그런 다음 " ms-settings : easeofaccess-display "를 입력 하고 Enter 키 를 눌러 설정 앱 의 디스플레이 탭 을 엽니 다 .
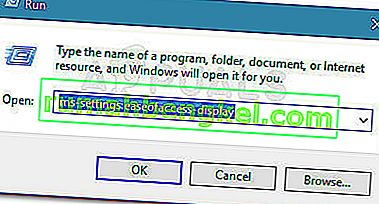
- 에서 디스플레이 탭 아래로 스크롤을 클릭 추가 디스플레이 설정 .
- 아래로 스크롤하여 화면 목록을보고 각 화면을 클릭하여 연결이 끊어진 것을 확인합니다.
- 기본적으로 비활성화 된 모니터를 확인한 후 해당 모니터를 선택하고 아래 드롭 다운 메뉴 를 사용하여이 디스플레이로 바탕 화면 확장 옵션을 선택합니다.
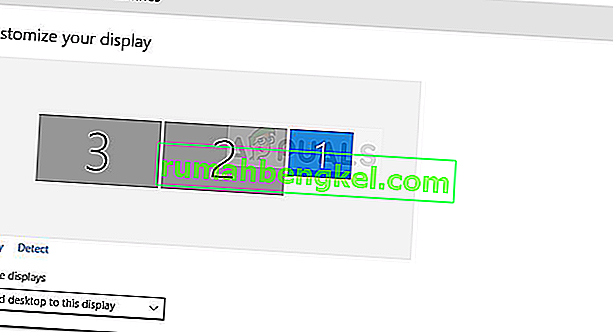
- 적용 버튼 을 클릭하면 모든 모니터를 사용할 수 있습니다.
이 방법으로 세 번째 모니터를 사용할 수없는 경우 아래의 다음 방법을 계속 진행하십시오.
방법 3 : Nvidia Graphics에서 "다중 디스플레이 설정"활성화 (해당하는 경우)
Nvidia 그래픽 카드가있는 일부 사용자는 Nvidia 제어판으로 이동하여 디스플레이를 수동으로 설정하여이 특정 문제를 해결했습니다. 그 이후로 최신 드라이버 릴리스에서 해결 된 일부 Nvidia 드라이버에 문제가 있습니다.
참고 : Nvidia 그래픽 카드가없는 경우이 방법을 사용할 수 없습니다.
아래 수정 사항을 따르기 전에 그래픽 드라이버를 최신 버전으로 업데이트하고 문제가 자동으로 해결되는지 확인하십시오. Nvidia의 자동 업데이트 프로그램을 사용할 수 있습니다 ( 여기 ).
사용 가능한 최신 버전으로 업데이트 할 여유가 없거나 GPU가 오래된 경우 아래 단계를 따르십시오.
- 바탕 화면의 여유 공간을 마우스 오른쪽 버튼으로 클릭하고 Nvidia 제어판을 클릭하십시오.
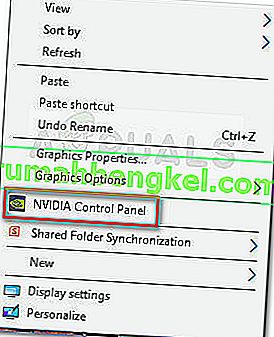
- Nvidia 제어판에서 다중 디스플레이 설정을 클릭 하고 사용하려는 모니터와 관련된 모든 상자를 선택합니다.
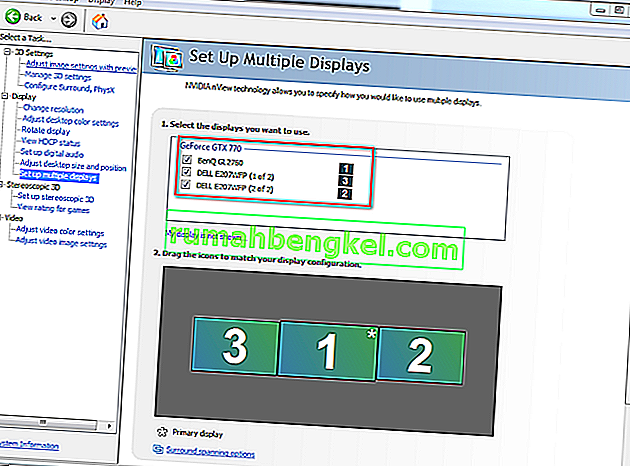
- 변경 사항을 저장하고 컴퓨터를 재부팅 한 다음 다음 시작시 세 번째 모니터가 인식되는지 확인합니다.
이 방법이 효과적이지 않은 경우 아래의 다음 방법을 계속 진행하십시오.
방법 4 : 통합 Intel 카드 비활성화 (디스플레이 어댑터 아래)
다른 사용자는 장치 관리자를 통해 디스플레이 어댑터에서 Intel 통합 GPU 드라이버를 비활성화하여 문제를 해결하고 세 번째 모니터를 연결했습니다. 이 드라이버는 시스템에 Intel 전용 그래픽 카드가 장착 된 경우 전용 그래픽 드라이버와 충돌을 일으키는 것으로 알려져 있습니다.
다음은 Windows 10에서 세 번째 모니터 문제를 해결하기 위해 Intel 카드를 비활성화하는 방법에 대한 빠른 가이드입니다.
- 를 눌러 윈도우 키 + R 실행 상자를 엽니 다. 그런 다음 " devmgmt.msc "를 입력 하고 Enter 키 를 눌러 장치 관리자를 엽니 다.

- 장치 관리자 내에서 디스플레이 어댑터 드롭 다운 메뉴를 확장합니다.
- 그런 다음 Intel 그래픽 카드를 마우스 오른쪽 버튼으로 클릭하고 장치 비활성화를 선택 합니다 .
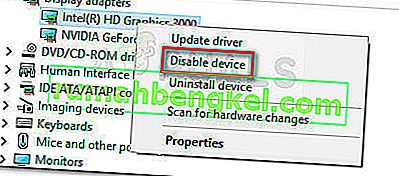
- 세 번째 모니터를 다시 연결하고 문제가 해결되었는지 확인합니다.