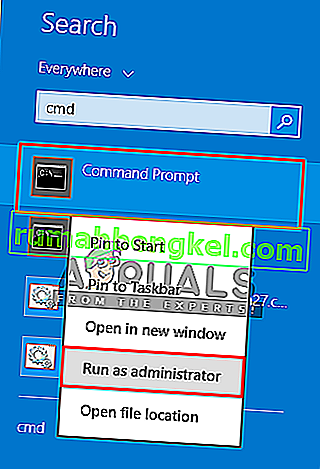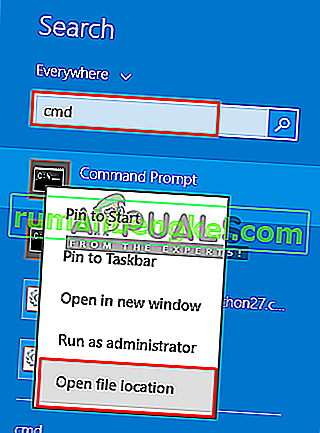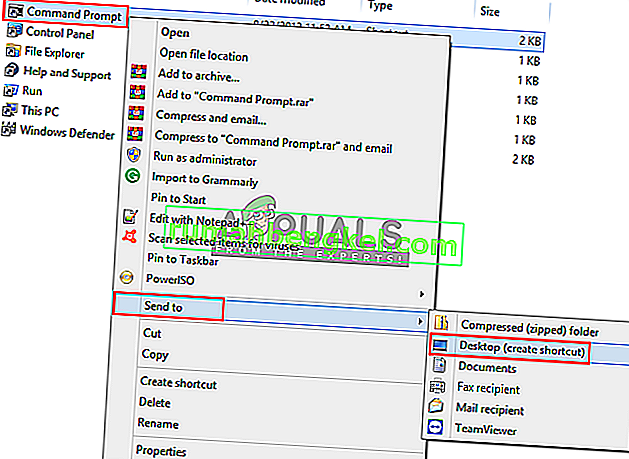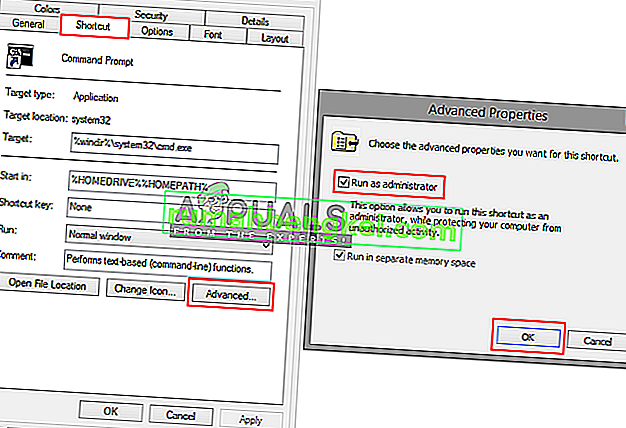명령 프롬프트에서 SFC 유틸리티를 실행하려고 할 때마다 트리거했을 수있는 오류 가능성을 확인하지 않고 실행되는 것은 아닙니다. 때때로 " sfc / scannow " 와 같은 간단한 명령을 실행하는 동안 많은 오류가 발생할 수 있습니다 . 그러나이 문서에서, 우리는이 명령을하려고 할 때 사용자의 대부분이 직면하고있는 일반적인 오류에 집중되고, 그는 " 당신은 SFC 유틸리티를 사용하려면 콘솔 세션을 실행하는 관리자 권한이 있어야합니다 "

사용자에게 관리자 권한을 요청할 때이 오류의 원인은 무엇입니까?
이 오류는 명령 프롬프트를 통해 시스템 파일에 액세스를 시도하고 있으며 권한이 필요하거나 관리자 여야 함을 나타냅니다. 두 번 클릭하거나 마우스 오른쪽 버튼을 클릭 한 다음 열기를 클릭하여 명령 프롬프트를 열면 일반 모드로 시작됩니다. 그러나 마우스 오른쪽 버튼을 클릭하고 관리자 권한으로 실행하면 CMD가 Elevated Command Prompt 로 열립니다 . 변경을 수행하거나 시스템 파일을 실행해야 할 때마다 관리자 모드에서 CMD를 열어야합니다. 아래에는이를 수행하는 방법에 대한 솔루션이 있습니다.
관리자 권한으로 명령 프롬프트 실행
SFC 유틸리티 명령을 실행하려면 항상 관리자 권한으로 실행되는 명령 프롬프트 인 상승 된 명령 프롬프트 를 실행해야합니다 . 관리자로 실행하면 CMD가 시스템 파일에 액세스하고 사용할 수 있으며 SFC 유틸리티는 시스템 명령 중 하나입니다. 그렇게하려면 아래 단계를 따르십시오.
- 이 오류가 표시되면 CMD에 있어야합니다 . 닫습니다.
- CMD 가 있는 곳으로 이동 , 시작 메뉴 또는 검색 창에서 검색
참고 : 이전 창의 경우 시작> 모든 프로그램> 보조 프로그램이됩니다.
- CMD를 마우스 오른쪽 버튼으로 클릭하십시오.
- "을 선택하여 관리자 권한으로 실행 "
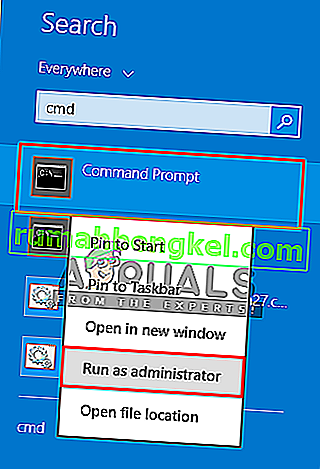
팁 : CTRL + SHIFT + Enter ( 오른쪽 클릭 및 옵션 선택없이 관리자 모드에서 CMD를 엽니 다)
- 사용자 컨트롤 확인을 위해 " 예 "를 클릭 합니다.
- 이제 " sfc / scannow" 를 입력하고
- 시스템 검사를 시작합니다
보너스 : Elevated CMD를 기본값으로 설정
아래 단계를 수행하여 CMD 를 열 때마다 항상 관리자 권한으로 실행되도록 할 수 있습니다 .
- CMD 가 있는 곳으로 이동 , 시작 메뉴 또는 검색 창에서 검색
참고 : 이전 창의 경우 시작> 모든 프로그램> 보조 프로그램이됩니다.
- CMD를 마우스 오른쪽 버튼으로 클릭 하고“ Open File Location ”을 선택합니다.
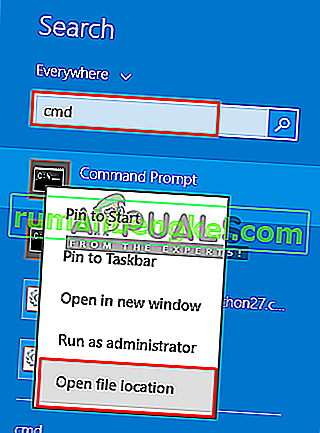
- 이제 " CMD "바로 가기를 마우스 오른쪽 버튼으로 클릭 하고 " 보내기> 바탕 화면 "을 선택합니다.
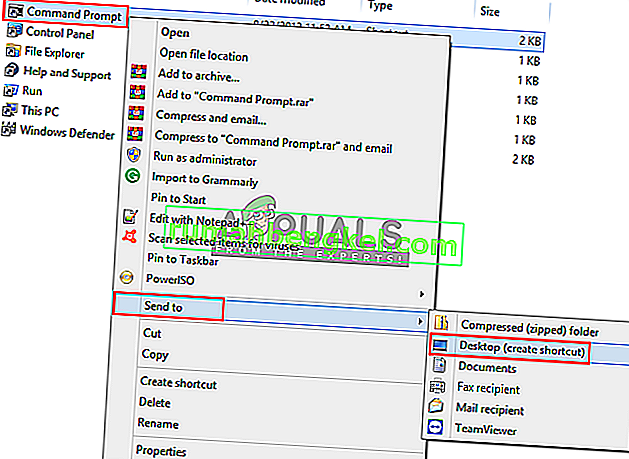
- 이제 바로 가기를 마우스 오른쪽 버튼으로 클릭하고 " 속성 "으로 이동합니다.
- 바로 가기 탭에서“ 고급 ”을 클릭 합니다 .
- 이제 옵션 "체크 관리자 권한으로 실행 "
- “ 확인 ”을 클릭 하고 속성을 저장합니다.
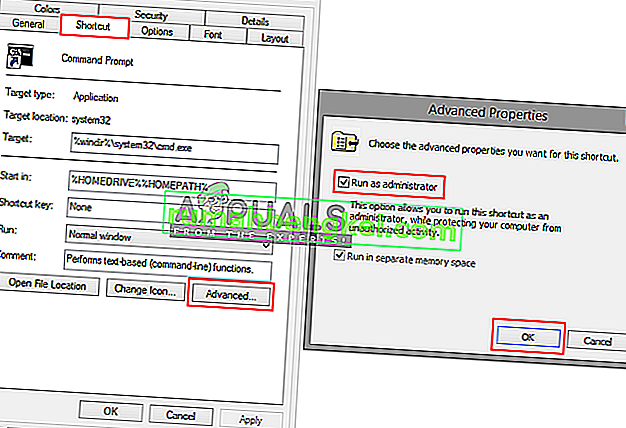
- 이제이 바로 가기를 열 때마다 자동으로 관리자 권한으로 실행됩니다.