Creators Update로 Windows 10을 패치했다면 Dolby Atmos에 대한 지원이 추가되었다는 사실에 기뻐할 것입니다. Xbox One과 PlayStation 4가 처음부터이 사운드 기술을 채택했기 때문에 Windows 10은 파티에 조금 늦었습니다. 이 기술을 최대한 활용하려면 Atmos 기반 하드웨어에 막대한 비용을 투자해야하지만 저렴한 경로를 통해 Dolby의 Atmos 개체 기반 공간 사운드를 무료로 사용해 볼 수도 있습니다. 이 무료 대안의 가장 좋은 부분은 모든 PC와 거의 모든 헤드폰으로 사용해 볼 수 있다는 것입니다.
Dolby Atmos 란 무엇입니까?
Dolby Atmos는 공간 사운드 로 판매되는 새로운 3D 서라운드 사운드 기술입니다 . 기존 서라운드 사운드 (5.1 및 7.1)의 후속 제품으로 채택 된 Atmos는 사운드를 스피커 시스템이나 헤드폰으로 전송할 때 훨씬 더 영리합니다.
기존 서라운드 기술은 5 개 또는 7 개의 개별 채널을 사용하여 사운드를 분산하지만 Atmos는 채널을 전혀 사용하지 않습니다. 대신 3D 공간의 가상 위치에 사운드를 매핑하여 서라운드 효과를 만들어 전체 서라운드 방정식에 높이를 추가합니다. 이것이 Atmos를 지원하는 모든 하이 엔드 사운드 시스템에 천장 장착형 스피커 (또는 천장에서 사운드를 반사하는 플로어 스피커)가 포함 된 이유입니다. 이 모든 것이 기존의 채널 기반 접근 방식으로는 불가능했던 더 부드럽고 사실적인 서라운드 사운드를 제공합니다.
그러나 Atmos의 모든 기능을 활용하려면 Windows 10 지원만으로는 충분하지 않습니다. 이러한 사운드를 3D 공간에 배치 할 수있는 Atmos 지원 수신기를 구입해야합니다. 또한 PC가 HDMI를 통해 출력 할 수 있어야합니다.
헤드폰 용 Dolby Atmos
Windows 10 Creators Update에는 헤드폰 용 Dolby Atmos 라는 별도의 Dolby Atmos 기능도 추가되었습니다 . 헤드폰 용 Dolby Atmos는 Atmos 호환 수신기와 특수 스피커 설정을 사용하는 대신 디지털 신호 프로세서 (DSP)를 사용합니다. 즉, PC에서 사운드를 가져 와서 공간 사운드를 개선하기 위해 디지털 방식으로 믹싱합니다.
이것은 수신기를 통해 기본 Dolby Atmos 기술의 음질을 달성하지 못하지만 모든 헤드셋, 헤드폰 또는 이어 버드에서 향상된 위치 사운드 경험을 보완합니다. 소리의 출처를 쉽게 찾아 낼 수 있기 때문에 게임에 매우 유용합니다.
Windows 10에서 Dolby Atmos를 활성화하는 방법
Dolby Atmos를 사용해보기로 결정한 경우 먼저 Windows Store에서 전용 앱을 다운로드해야합니다. 이미 Atmos 지원 홈 시어터가 있거나 헤드폰 용 Dolby Atmos를 사용해보고 싶다면 먼저 Dolby Access 를 다운로드해야합니다 .
스토어 링크 (여기)에 액세스하거나 작업 표시 줄의 오른쪽 하단 섹션에있는 사운드 아이콘을 마우스 오른쪽 버튼으로 클릭하고 Spatial Sound> Dolby Atmos for Headphones로 이동하여이를 수행 할 수 있습니다.

두 방법 모두 동일한 Dolby Acess 스토어 등록 정보로 이동합니다. 일단 거기에서 Get 버튼을 눌러 Dolby Acess 를 시스템에 다운로드 하십시오. 다운로드가 완료되면 아래 가이드에 따라 Atmos 지원 홈 시어터를 설정하십시오 (이미 올바른 장비가있는 경우). Atmos를 무료로 사용하려면 두 번째 가이드에 따라 헤드폰 용 Dolby Atmos를 설정하십시오.

Windows 10에서 Dolby Atmos Home Theater를 설정하는 방법
헤드폰 용 Dolby Atmos와 달리 Atmos 지원 홈 시어터를 구성하기 위해 구독을 구입하거나 평가판을 선택할 필요가 없습니다. 하드웨어를 구입하면 "충분합니다". 올바른 하드웨어 (Atmos 수신기 + HDMI 출력이있는 PC)가있는 경우 아래 가이드에 따라 Windows 10에서 홈 시어터 용 Dolby Atmos를 활성화합니다.
- 오픈 돌비 액세스 응용 프로그램을하고를 클릭 나의 홈 시어터와 함께 상자.
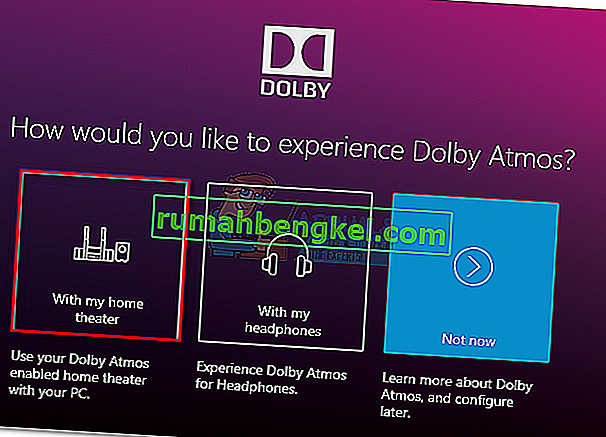
- 다음으로 첫 번째 프롬프트에서 계속 버튼을 누르고 홈 시어터에서 PC로 HDMI 케이블을 연결합니다.
- 그런 다음 Atmos 지원 시스템이 기본 장치로 설정되어 있는지 확인해야합니다. 사운드 아이콘 (오른쪽 하단 모서리)을 마우스 오른쪽 버튼으로 클릭하고 재생 장치를 선택하면 됩니다.
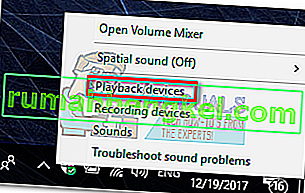
- Atmos HDMI 재생 장치가 기본값으로 설정되어 있는지 확인하십시오. 그렇지 않은 경우 선택하고 기본값으로 설정 버튼을 클릭합니다 .
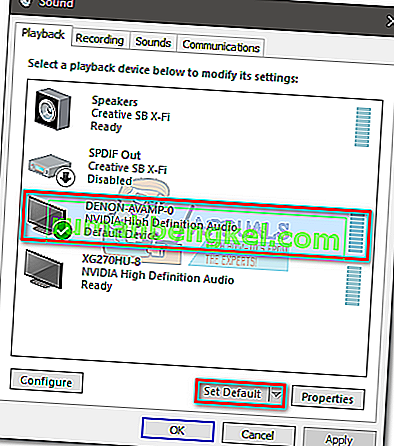
- Atmos 기반 극장을 기본값으로 설정했으면 Dolby Access 앱으로 돌아가서 PC 설정 구성을 클릭합니다 .
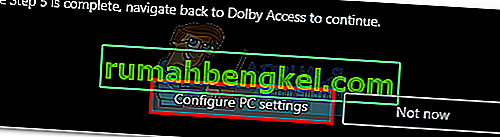
- 그런 다음 공간 사운드 형식 아래의 드롭 다운 메뉴를 사용하여 홈 시어터 용 Dolby Atmos를 선택하고 적용을 눌러 확인합니다.
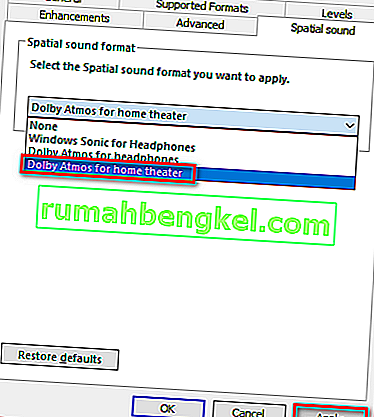 참고 : 홈 시어터 용 Dolby Atmos 옵션이 표시되지 않으면 사운드 시스템이 Dolby Atmos를 지원하는지 확인하십시오. 그렇다면 HDMI 연결을 다시 확인하십시오. 필요한 경우 플러그를 뽑고 3 단계와 4 단계를 반복하십시오.
참고 : 홈 시어터 용 Dolby Atmos 옵션이 표시되지 않으면 사운드 시스템이 Dolby Atmos를 지원하는지 확인하십시오. 그렇다면 HDMI 연결을 다시 확인하십시오. 필요한 경우 플러그를 뽑고 3 단계와 4 단계를 반복하십시오. - 마지막으로 Dolby Access 앱으로 돌아갑니다. Windows 10의 공간 사운드가 올바르게 설정되면 Dolby Access에서 시스템을 보정하라는 메시지가 자동으로 표시됩니다.
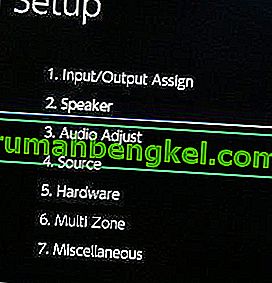 참고 : 보정 단계는 홈 시어터 구성에 따라 크게 달라집니다. 화면의 보정 단계를 수행하면 Windows 10에서 Dolby Atmos가 활성화됩니다.
참고 : 보정 단계는 홈 시어터 구성에 따라 크게 달라집니다. 화면의 보정 단계를 수행하면 Windows 10에서 Dolby Atmos가 활성화됩니다.
Windows 10에서 헤드폰 용 Dolby Atmos를 설정하는 방법
저렴한 버전의 Dolby Atmos를 사용하기로 결정했다면 이제 기술이 무료가 아닙니다. 글쎄요, 사실입니다.하지만 30 일 동안 만요. 평가 기간이 지나면 기술을 무기한으로 사용하려면 $ 15를 지출해야합니다. 헤드폰 용 Dolby Atmos와 거의 동일한 기술인 Sonic for Headphones를 동시에 출시했다는 사실을 고려할 때 Microsoft가이 기술을 Windows 10과 통합하기로 선택한 이유는 명확하지 않습니다.
이유가 무엇이든 Microsoft는 Dolby Headphones에 대한 전체 라이선스 비용을 지불하지 않았으므로 Windows 사용자는이 기술을 무료로 사용할 수 없습니다. 따라서 제한된 기간 동안 만 헤드폰 용 Dolby Atmos를 무료로 사용할 수 있습니다 (30 일 평가판). 그러나 좋은 소식은 30 일 평가판에서는 신용 카드 세부 정보를 입력 할 필요가 없다는 것입니다.
사용해보기로 결정한 경우 아래 가이드에 따라 Windows 10에서 헤드폰 용 Dolby Atmos를 설정하십시오.
- 오픈 돌비 액세스 응용 프로그램을하고을 클릭 내 헤드폰과 함께 상자.
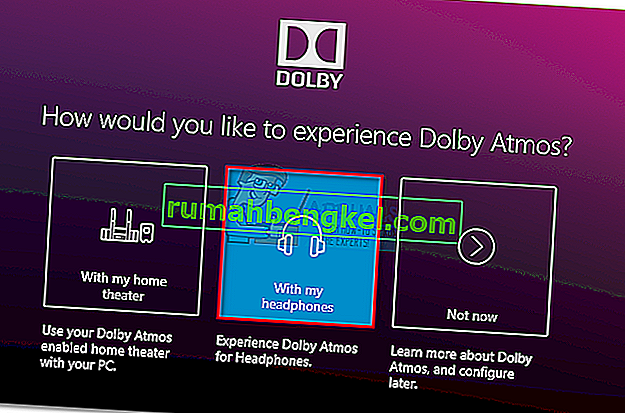
- 그런 다음 헤드폰을 연결하고 화면 오른쪽의 메뉴에서 헤드폰을 선택하고 계속 버튼을 클릭 합니다. 계속을 누르면 앱이 헤드셋과 Dolby Atmos 간의 호환성 문제를 "확인"합니다. 그러나 일부가 지적했듯이 이것은 헤드폰과 관련이 없습니다.이 Atmos 기능에는 Windows 10에 기본적으로있는 특정 사운드 드라이버가 필요합니다. Windows 10을 사용하는 한 모든 헤드셋이 호환되지만 음질은 분명히 다릅니다.
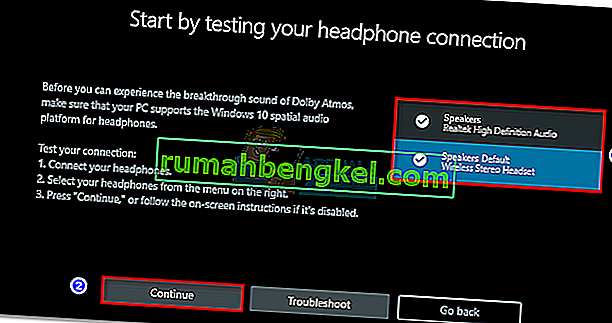 참고 : 헤드셋이 기본 재생 선택 사항이 아닌 경우 작업 표시 줄 (오른쪽 하단 모서리)에있는 사운드 아이콘을 마우스 오른쪽 버튼으로 클릭하고 재생 장치를 선택해야 합니다 . 일단 거기에 있으면 이것이 기본 선택인지 확인하십시오. 그렇지 않은 경우 선택하고 기본값으로 설정 버튼을 누르십시오.
참고 : 헤드셋이 기본 재생 선택 사항이 아닌 경우 작업 표시 줄 (오른쪽 하단 모서리)에있는 사운드 아이콘을 마우스 오른쪽 버튼으로 클릭하고 재생 장치를 선택해야 합니다 . 일단 거기에 있으면 이것이 기본 선택인지 확인하십시오. 그렇지 않은 경우 선택하고 기본값으로 설정 버튼을 누르십시오.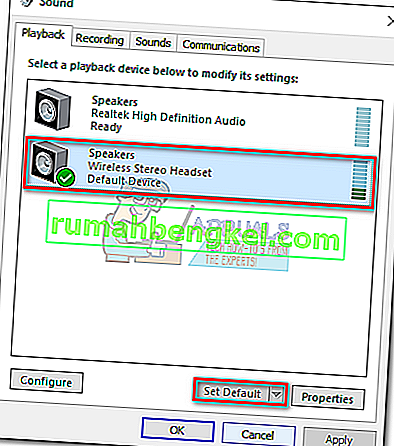
- Dolby Access 앱에서 30 개 평가판 버튼을 클릭합니다 . 무기한 구매를 선택할 수도 있습니다.
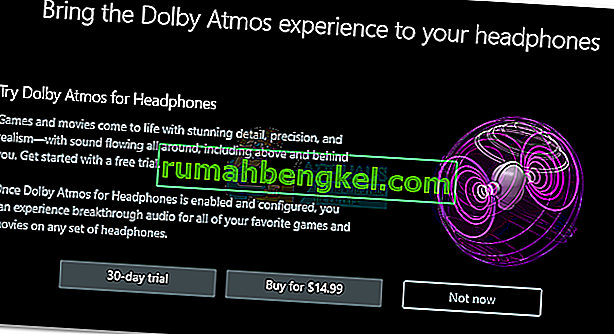 참고 : 30 일 평가판 단추를 사용할 수없는 경우 이미이 특정 Microsoft 계정으로 Dolby Access 평가판을 사용한 것입니다.
참고 : 30 일 평가판 단추를 사용할 수없는 경우 이미이 특정 Microsoft 계정으로 Dolby Access 평가판을 사용한 것입니다. - 30 일 평가판을 선택하면 Microsoft Store 창이 표시됩니다. Get 을 눌러 Microsoft의 ToS에 동의 하십시오 .
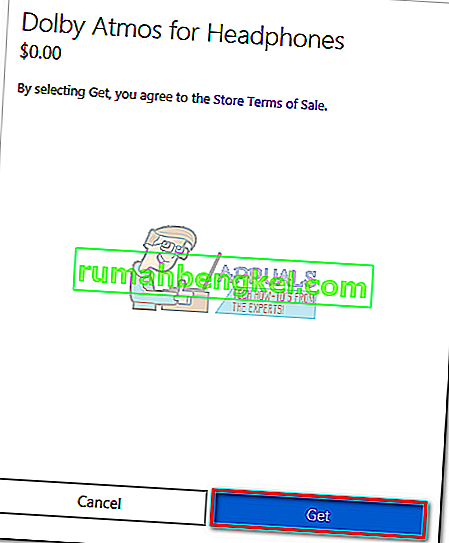 참고 : 평가 기간이 끝날 때 신용 카드에서 자동으로 금액이 인출되지는 않습니다.
참고 : 평가 기간이 끝날 때 신용 카드에서 자동으로 금액이 인출되지는 않습니다. - Dolby Access 창으로 돌아 가면 앱에 대한 추가 콘텐츠를 다운로드하라는 메시지가 표시됩니다. 히트 좋아 하고 다운로드가 완료 될 때까지 기다립니다.
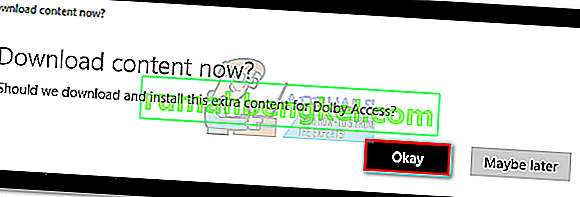 참고 : Dolby Access 앱에 새 콘텐츠를 설치하라는 메시지가 표시되지 않으면 컴퓨터를 재부팅하고 Dolby Access를 다시 엽니 다.
참고 : Dolby Access 앱에 새 콘텐츠를 설치하라는 메시지가 표시되지 않으면 컴퓨터를 재부팅하고 Dolby Access를 다시 엽니 다. - 다운로드가 완료되면 새 PC 설정 구성 버튼이 나타납니다. 그것을 클릭하여 스피커 속성 을 엽니 다 .
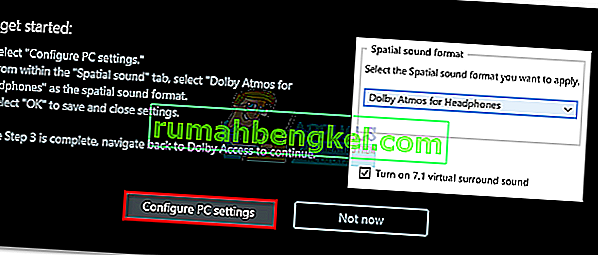
- 에서 스피커 속성 세 이하 공간 사운드 탭의 드롭 다운 아래의 메뉴 사용 공간 사운드 포맷을 선택하는 헤드폰을위한 돌비 애트 모스를. 히트 적용 하여 변경 사항을 저장합니다.
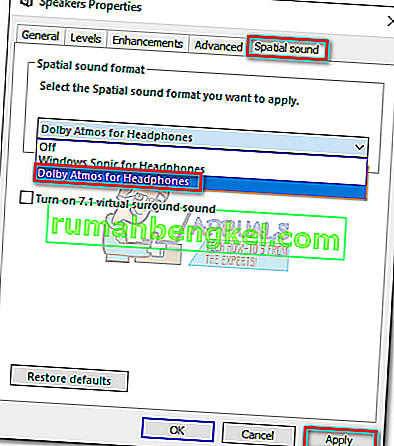 참고 : 7.1 가상 서라운드 사운드에서 T urn 옆의 확인란을 선택할 수도 있습니다 . 그러나 듣는 미디어에 따라 추가적인 정적 노이즈를 생성 할 가능성이 있음을 명심하십시오.
참고 : 7.1 가상 서라운드 사운드에서 T urn 옆의 확인란을 선택할 수도 있습니다 . 그러나 듣는 미디어에 따라 추가적인 정적 노이즈를 생성 할 가능성이 있음을 명심하십시오.
이제 Dolby Atmos가 헤드폰에 맞게 구성되었습니다. Dolby Access 앱으로 돌아가서 Atmos 기술로 인코딩 된 선별 된 비디오 목록을 경험할 수 있습니다.
참고 :이 옵션이 활성화되어있는 동안 모든 미디어 콘텐츠가 개선되는 것은 아닙니다. 새로운 위치 인식 기능의 개선 사항을 확인하려면 게임을하거나 Dolby Atmos와 함께 작동하도록 구성된 비디오를 시청하십시오.
평가판이 활성화 된 상태에서 헤드폰 용 Dolby Atmos를 비활성화하려면 사운드 아이콘 (오른쪽 하단 모서리)을 마우스 오른쪽 버튼으로 클릭하고 공간 사운드 를 끄기로 설정하면 됩니다.

Microsoft의 무료 대안
Dolby Atmos에 대한 지원과 함께 Microsoft는 Creator 's Update에서 헤드폰 용 Dolby Atmos에 대한 기본 제공 대안도 구현했습니다 . 기술 측면에서 Windows Sonic for Headphones 는 Atmos와 거의 동일한 기능을 수행하지만 일부는 Dolby 대안보다 다소 열등하다고 주장합니다. 그러나 오디오 품질은 매우 주관적 일 수 있으므로 울타리를 뛰어 넘지 않고 DSP 부서에서 확실한 승자를 지명하지 않을 것입니다.
헤드폰 용 Windows Sonic을 활성화하려면 작업 표시 줄의 오른쪽 하단 섹션으로 이동하여 사운드 아이콘을 마우스 오른쪽 버튼으로 클릭합니다. 거기에서 Spatial Sound 로 이동하여 Windows Sonic for Headphones를 클릭하십시오 .


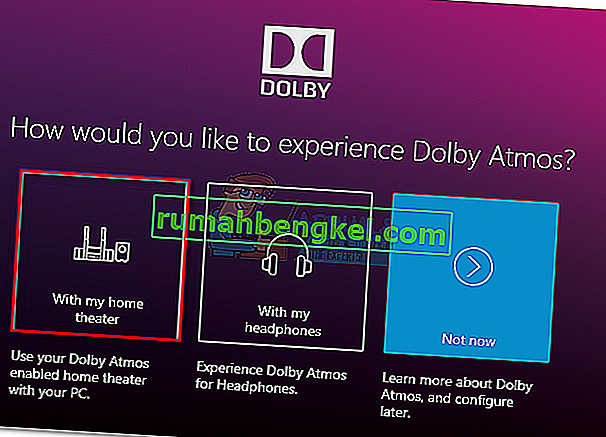
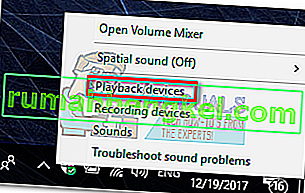
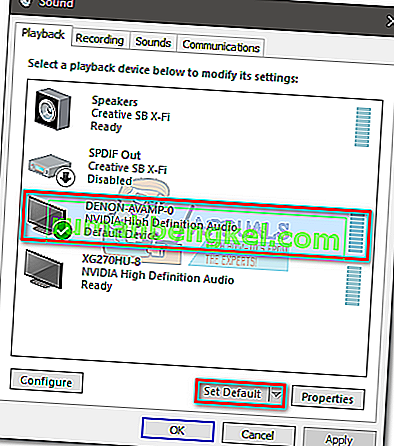
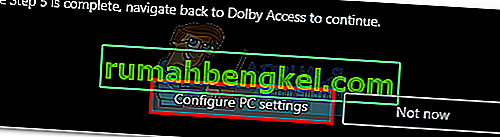
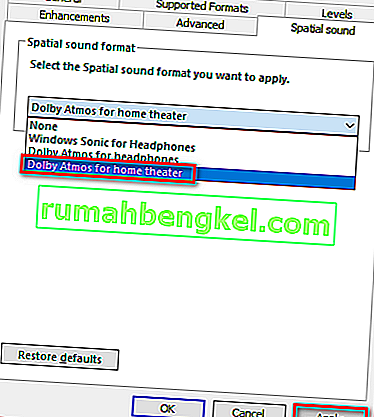 참고 : 홈 시어터 용 Dolby Atmos 옵션이 표시되지 않으면 사운드 시스템이 Dolby Atmos를 지원하는지 확인하십시오. 그렇다면 HDMI 연결을 다시 확인하십시오. 필요한 경우 플러그를 뽑고 3 단계와 4 단계를 반복하십시오.
참고 : 홈 시어터 용 Dolby Atmos 옵션이 표시되지 않으면 사운드 시스템이 Dolby Atmos를 지원하는지 확인하십시오. 그렇다면 HDMI 연결을 다시 확인하십시오. 필요한 경우 플러그를 뽑고 3 단계와 4 단계를 반복하십시오.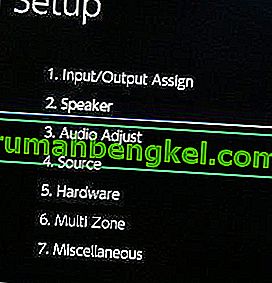 참고 : 보정 단계는 홈 시어터 구성에 따라 크게 달라집니다. 화면의 보정 단계를 수행하면 Windows 10에서 Dolby Atmos가 활성화됩니다.
참고 : 보정 단계는 홈 시어터 구성에 따라 크게 달라집니다. 화면의 보정 단계를 수행하면 Windows 10에서 Dolby Atmos가 활성화됩니다.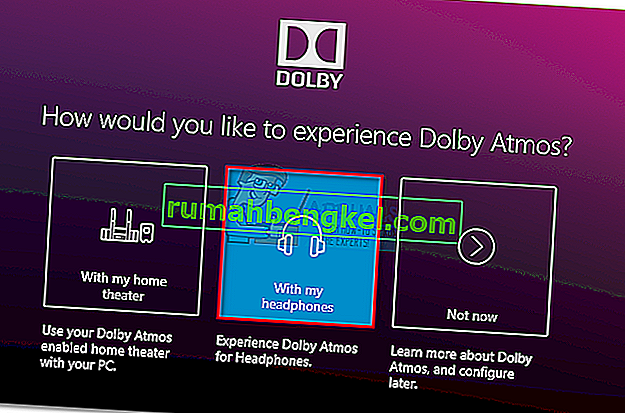
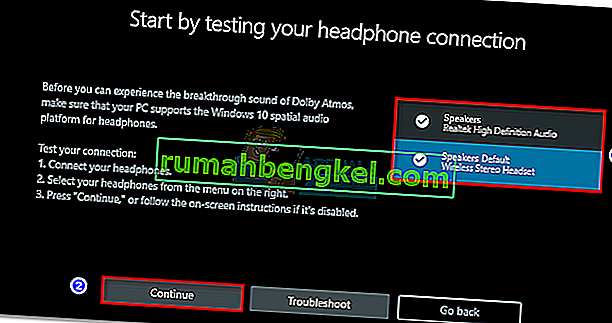 참고 : 헤드셋이 기본 재생 선택 사항이 아닌 경우 작업 표시 줄 (오른쪽 하단 모서리)에있는 사운드 아이콘을 마우스 오른쪽 버튼으로 클릭하고 재생 장치를 선택해야 합니다 . 일단 거기에 있으면 이것이 기본 선택인지 확인하십시오. 그렇지 않은 경우 선택하고 기본값으로 설정 버튼을 누르십시오.
참고 : 헤드셋이 기본 재생 선택 사항이 아닌 경우 작업 표시 줄 (오른쪽 하단 모서리)에있는 사운드 아이콘을 마우스 오른쪽 버튼으로 클릭하고 재생 장치를 선택해야 합니다 . 일단 거기에 있으면 이것이 기본 선택인지 확인하십시오. 그렇지 않은 경우 선택하고 기본값으로 설정 버튼을 누르십시오.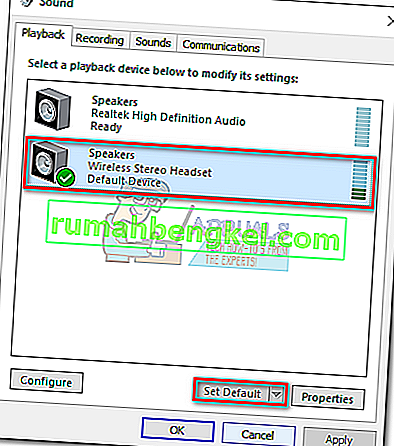
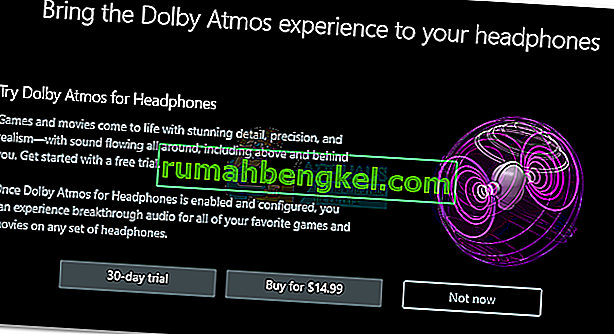 참고 : 30 일 평가판 단추를 사용할 수없는 경우 이미이 특정 Microsoft 계정으로 Dolby Access 평가판을 사용한 것입니다.
참고 : 30 일 평가판 단추를 사용할 수없는 경우 이미이 특정 Microsoft 계정으로 Dolby Access 평가판을 사용한 것입니다.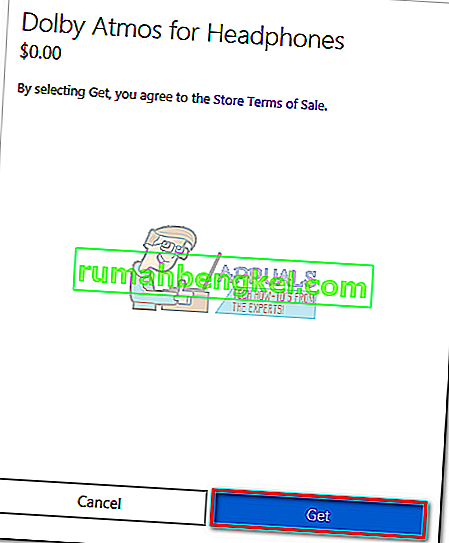 참고 : 평가 기간이 끝날 때 신용 카드에서 자동으로 금액이 인출되지는 않습니다.
참고 : 평가 기간이 끝날 때 신용 카드에서 자동으로 금액이 인출되지는 않습니다.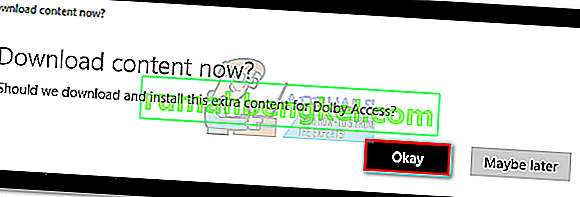 참고 : Dolby Access 앱에 새 콘텐츠를 설치하라는 메시지가 표시되지 않으면 컴퓨터를 재부팅하고 Dolby Access를 다시 엽니 다.
참고 : Dolby Access 앱에 새 콘텐츠를 설치하라는 메시지가 표시되지 않으면 컴퓨터를 재부팅하고 Dolby Access를 다시 엽니 다.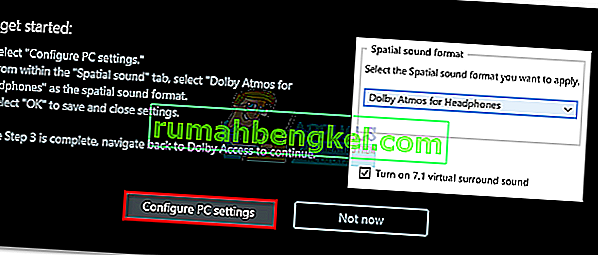
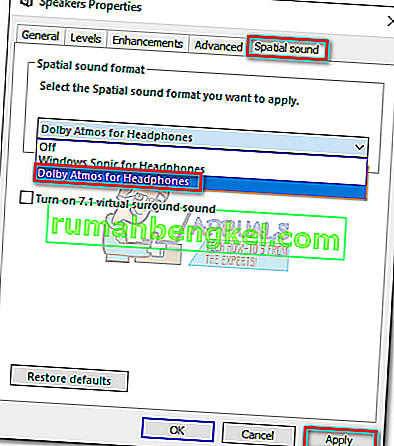 참고 : 7.1 가상 서라운드 사운드에서 T urn 옆의 확인란을 선택할 수도 있습니다 . 그러나 듣는 미디어에 따라 추가적인 정적 노이즈를 생성 할 가능성이 있음을 명심하십시오.
참고 : 7.1 가상 서라운드 사운드에서 T urn 옆의 확인란을 선택할 수도 있습니다 . 그러나 듣는 미디어에 따라 추가적인 정적 노이즈를 생성 할 가능성이 있음을 명심하십시오.






