Steam의 디스크 손상 오류는 일반적으로 사용자가 방금 구매 한 게임을 다운로드하거나 컴퓨터에 이미 설치된 게임을 업데이트하려고 할 때 발생합니다. BSOD 또는 정전과 같은 무언가가 다운로드 프로세스를 방해하는 경우 종종 나타나지만 종종 갑자기 나타날 수 있습니다.
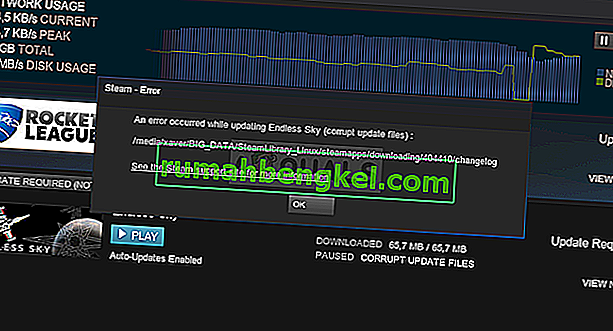
모든 업데이트를 설치하지 않으면 Steam 게임을 실행할 수 없으므로이 문제는 매우 심각합니다. 그러나 아래 나열된 다양한 방법으로 문제를 해결할 수 있다는 소식을 듣고 안심해야합니다. 지침을주의 깊게 따르십시오.
Windows에서 Steam 손상 디스크 오류의 원인은 무엇입니까?
잘못되어이 문제를 일으키는 원인이 된 몇 가지가 있습니다. 시나리오와 문제를 해결하는 가장 좋은 방법을 찾는 데 도움이되도록 사용자들 사이에서 가장 일반적인 것을 선택했습니다. 아래 목록을 확인하십시오.
- 손상된 다운로드 파일 – BSOD, 정전 또는 이와 유사한 이유로 다운로드 프로세스가 중단 된 경우 다운로드중인 파일이 손상되었을 수 있습니다. 이 경우 다운로드중인 파일을 재설정하고 다시 시작하는 것이 좋습니다.
- 하드 드라이브 문제 – 하드 드라이브에 문제가 발생할 가능성이 있으므로 내장 된 오류 검사 도구를 사용하여 오류를 확인해야합니다.
- 하드 드라이브가 켜져 있습니다. 전원을 절약하기 위해 일정 시간 동안 사용하지 않으면 하드 드라이브를 끄는 옵션이 있으며 이로 인해 문제가 발생했을 수 있습니다. 이 설정을 비활성화했는지 확인하십시오.
해결 방법 1 : 다운로드 폴더 이름 바꾸기
이 문제는 다운로드중인 파일이 시스템 충돌 또는 임의의 컴퓨터 종료와 같은 다양한 이유로 갑자기 손상되는 경우에 자주 발생합니다. 이 경우 손상된 파일 이상으로 다운로드를 진행할 수 없으며 디스크 손상 오류 메시지가 나타납니다. "다운로드"폴더의 이름을 변경하여 모든 다운로드를 다시 시작하려면 아래 단계를 따르십시오.
- Steam 설치 폴더로 이동 합니다 . 설치 과정에서 필수 설치 폴더와 관련하여 변경 사항을 구성하지 않은 경우 로컬 디스크 >> 프로그램 파일 또는 로컬 디스크 >> 프로그램 파일 (x86) 이어야합니다 .
- 그러나 바탕 화면에 Steam 프로그램의 바로 가기가있는 경우 해당 바로 가기를 마우스 오른쪽 버튼으로 클릭하고 나타나는 컨텍스트 메뉴에서 파일 위치 열기 옵션을 선택하면됩니다.
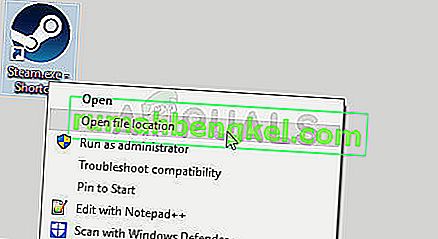
- 메인 폴더에서 steamapps 폴더를 찾아서 열어서 다운로드 폴더를 찾습니다 . 마우스 오른쪽 버튼으로 클릭하고 나타나는 컨텍스트 메뉴에서 이름 바꾸기 옵션을 선택하십시오 . 폴더 이름을 old 와 같은 이름으로 변경하십시오 .
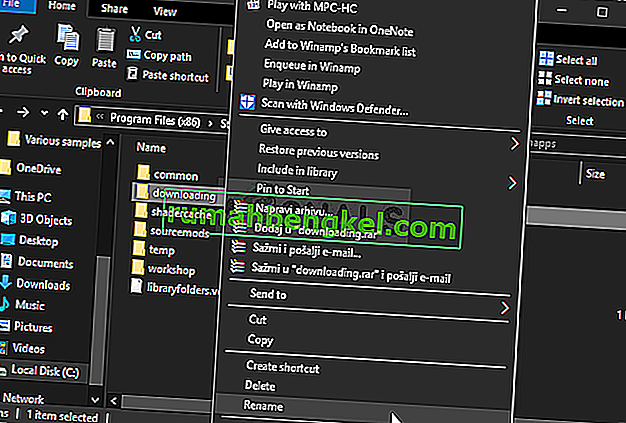
- Steam을 다시 열면 모든 다운로드가 재설정 된 것을 볼 수 있습니다. 문제를 일으키는 파일을 다운로드하거나 업데이트하려고 할 때 문제가 계속 나타나는지 확인하십시오!
해결 방법 2 : 다운로드 캐시 지우기
두 번째 방법은 첫 번째 방법과 비슷하지만이 방법은 더 이상 필요하지 않고 다운로드 프로세스를 중단하지 않는 다운로드 파일을 지우는 방법입니다. 첫 번째 방법만큼 효과적이지는 않지만 많은 사용자에게 도움이되었습니다.
- 확실히 당신은 확인 스팀 클라이언트를 시작 바탕 화면에 두 번 클릭하거나 시작 메뉴 열기로 검색하고 첫 번째 결과를 클릭하여.
- 클라이언트 화면 상단의 메뉴에서 Steam 옵션을 클릭하고 설정을 선택 합니다 . 설정 창에서 다운로드 탭으로 이동 하고 창 하단에서 다운로드 캐시 지우기 를 확인하십시오 .
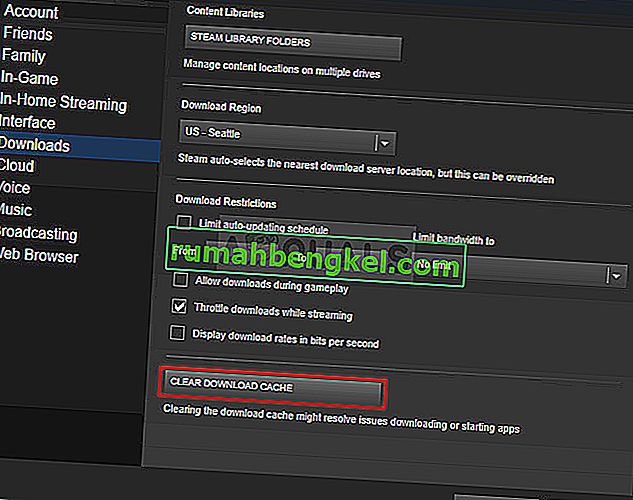
- 선택을 확인하는 새 창이 열리고 불필요한 다운로드 파일이 모두 삭제됩니다.
- Steam 클라이언트의 왼쪽 상단에있는 Steam 옵션을 클릭하고 종료 를 선택 하여 Steam을 완전히 종료 하세요 (오른쪽 상단 모서리에있는 x 버튼을 클릭하지 마세요). Steam을 다시 열고, 다운로드를 다시 시작하고, 디스크 손상 오류가 나타나는지 확인하십시오.
해결 방법 3 : 오류 검사 유틸리티 실행
게임이 설치된 드라이브에 대해 오류 검사 유틸리티를 실행하면 파일 관리와 관련하여 파일 오류를 수정하고 드라이브 문제를 해결할 수 있기 때문에이 오류 메시지가 궁금합니다. 게임이있는 드라이브에서 이러한 오류를 해결하면 문제가 즉시 해결됩니다.
- 열려있는 도서관의 PC에서 입력하거나 사용자의 컴퓨터에있는 모든 폴더를 열고 클릭 이 PC의 왼쪽 메뉴에서 옵션을 선택합니다. 이전 버전의 Windows (Windows 7 및 이전 버전)를 사용하는 경우 바탕 화면에서 내 컴퓨터를 열기 만하면됩니다.
- 게임이 설치된 드라이브를 마우스 오른쪽 버튼으로 클릭하고 나타나는 컨텍스트 메뉴에서 속성 옵션을 선택하십시오 .
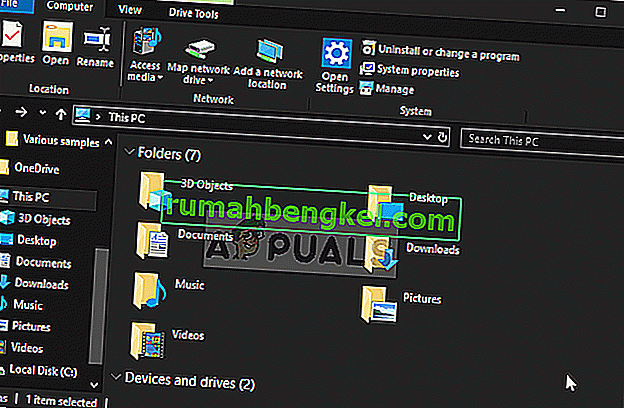
- 속성 창에서 도구 탭으로 이동 하고 오류 검사 아래에 있는 확인 버튼을 클릭합니다. 화면에 표시되는 지침을 따르고 프로세스는 몇 분 이상 걸리지 않습니다. 문제가 여전히 나타나는지 확인하십시오.
해결 방법 4 : 전원 설정 변경
이 문제는 다운로드중인 파일이 손상 될 정도로 HDD가 잘못된 순간에 꺼지면 하드 디스크 문제로 인해 발생할 수 있습니다. 이로 인해 디스크 손상 오류가 발생하고 파일이 더 이상 다운로드되지 않습니다. 전원 옵션에서 전원을 절약하려면 하드 드라이브를 끄는 옵션을 비활성화하십시오!
- 시스템 트레이에있는 배터리 아이콘을 마우스 오른쪽 버튼으로 클릭하고 전원 옵션을 클릭합니다 . Windows 10을 사용하지 않는 경우 시작 메뉴를 클릭하고 제어판을 검색합니다 . 보기 기준 옵션을 큰 아이콘으로 변경하고 전원 옵션을 클릭하십시오 .
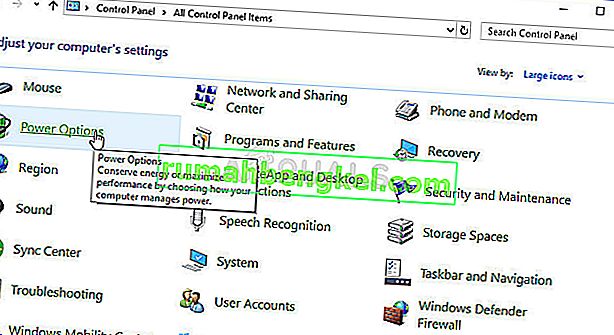
- 현재 사용중인 전원 계획 (일반적으로 균형 조정 또는 절전)을 선택하고 계획 설정 변경을 클릭합니다. 열리는 새 창에서 고급 전원 설정 변경을 클릭합니다 .
- 이 창 에서 목록 의 하드 디스크 항목 옆에있는 작은 더하기 버튼을 클릭하여 확장합니다. 에 대해 동일한 수행 한 후 하드 디스크의 전원을 끄고 로 변경 설정 옵션 결코를 클릭하여.
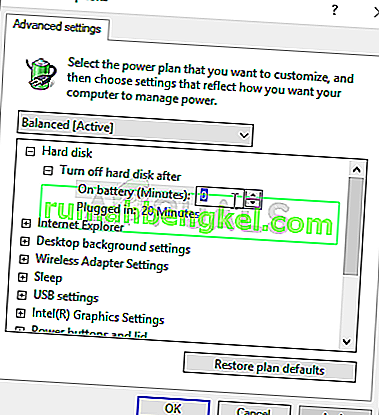
- 컴퓨터가 때때로 자동으로 전환되기 때문에 모든 활성 배터리 계획에 대해 동일하게 수행하십시오. 있는지 확인 손상된 디스크 오류가 여전히 컴퓨터에 나타납니다.
해결 방법 5 : Steam 재설치
Steam을 재설치하는 것은 가장 덜 인기있는 방법 중 하나이며 우리 목록에서 그렇게 낮은 이유가 있습니다. 이 방법은 많은 사용자의 문제를 해결했지만이 작업을 수행하기 전에 시도해야하는 더 간단한 방법이 많이 있으므로 최후의 수단이되어야합니다.
- 컴퓨터에 보관하려는 모든 라이브러리 폴더 를 백업 하고 적절한 위치를 기록하여 Steam이 다시 설치되면 다시 추가 할 수 있도록하십시오.
- 시작 메뉴를 클릭 하고 검색하여 제어판 을 엽니 다 . 또는 Windows 10을 사용하는 경우 톱니 바퀴 아이콘을 클릭하여 설정 을 열 수 있습니다.
- 제어판에서 오른쪽 상단 모서리에있는 보기 : 범주 를 선택 하고 프로그램 섹션에서 프로그램 제거를 클릭 합니다 .
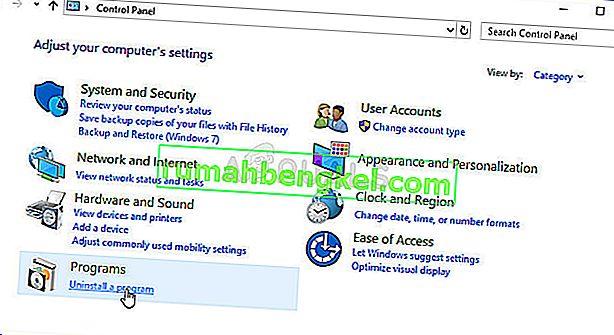
- 당신이 설정 응용 프로그램을 사용하는 경우, 클릭 앱은 즉시 PC에 설치된 모든 프로그램의 목록이 열립니다.
- 목록 에서 Steam 항목을 찾아 한 번 클릭하십시오. 목록 위 의 제거 버튼을 클릭하고 나타날 수있는 대화 상자를 확인합니다. 화면의 지침에 따라 Steam을 제거하고 컴퓨터를 다시 시작하세요.
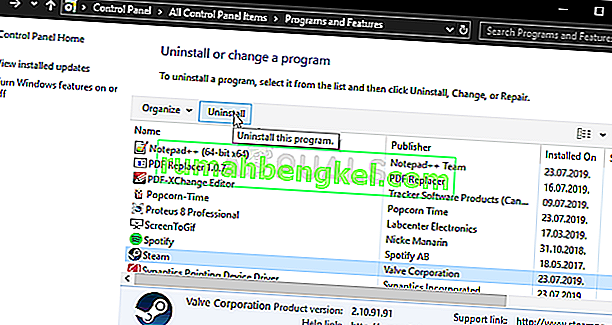
- 이 링크로 이동 하여 Steam 클라이언트 를 다시 다운로드하고 다운로드 폴더 에서 다운로드 한 실행 파일을 찾아 두 번 클릭 하여 컴퓨터에서 실행 하십시오. 화면의 지침에 따라 Steam을 다시 설치하고 컴퓨터에 동일한 문제가 다시 나타나는지 확인하십시오!








