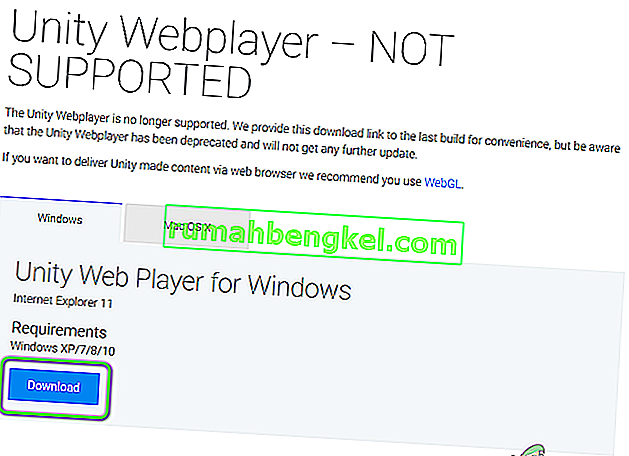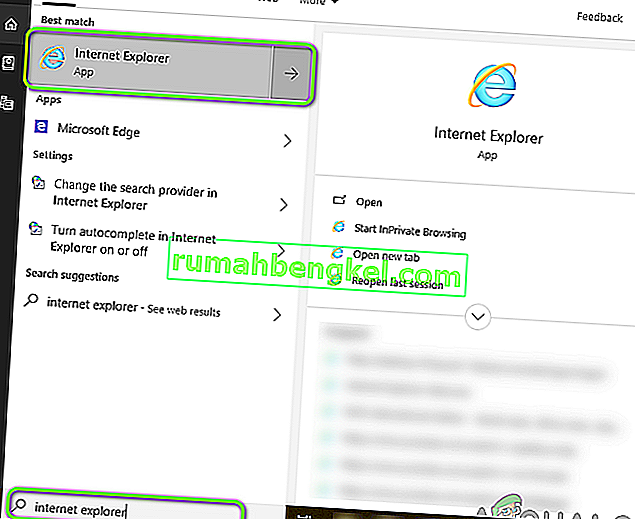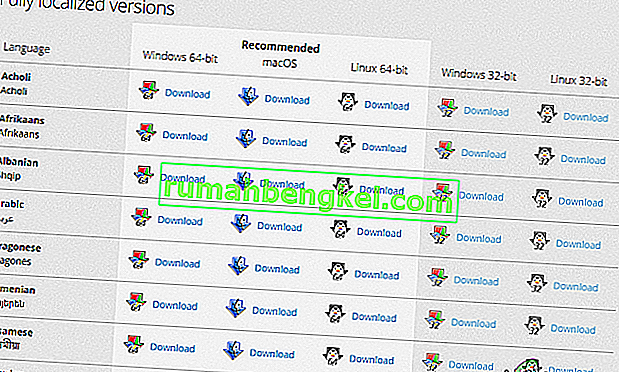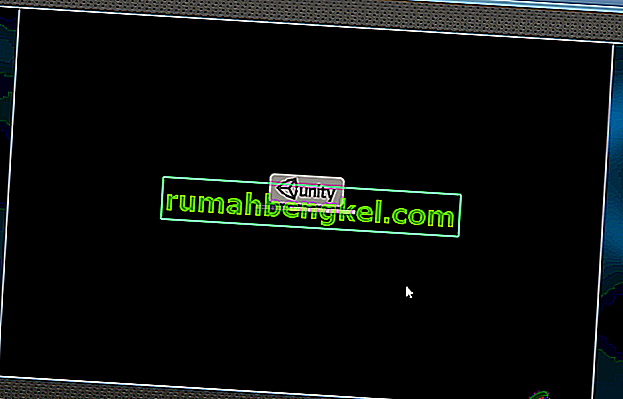Unity는 많은 현대 게임의 중심 인 잘 알려진 크로스 플랫폼 게임 엔진입니다. Unity는 2005 년 Apple에서 시작했으며 2018 년에는 25 개 이상의 서로 다른 플랫폼으로 진출했습니다. 3D, VR, 증강 현실 및 시뮬레이션 등 최종 게임 메커니즘을 만드는 데 사용됩니다.

그러나 2017 년 이후에 Unity Web Player가 웹 브라우저에서 작동을 중단했다는 최종 사용자와 개발자의보고가 많이있었습니다. 이 상황은 전 세계적으로 경험되었으며 모두에게 영향을 미쳤습니다.
왜 이런 일이 발생 했습니까? 이 기사에서는 문제를 피하기 위해 배포 할 수있는 해결 방법과 모든 이유를 살펴 봅니다.
Unity Web Player가 감가 상각 됨
2019 년 현재 대부분의 브라우저는 Unity Web Player에 대한 지원을 종료했습니다. 이러한 브라우저에는 Google Chrome, Firefox 등이 포함됩니다. 시간이 지남에 따라 수많은 브라우저에서 Unity 3D 웹 플레이어 및 Java를 포함하는 NPAPI 플러그인에 대한 지원을 중단하기 시작했습니다.
NPAPI (Netscape Plugin Application Programming Interface)는 브라우저 확장을 개발할 수있는 API로, 95 년경 Netscape 브라우저 용으로 처음 출시되었습니다. HTML5가 최신 버전의 브라우저에서 계속 인기를 얻고 지원을 받으면서 NPAPI를 사용하는 플러그인은 천천히 단계적으로 제거됩니다.
대신 Unity 자체는 개발자에게 JavaScript API 인 WebGL (웹 그래픽 라이브러리) 로 전환하도록 요청했으며 , 플러그인을 사용하지 않고 지정된 브라우저 내에서 3D 및 2D 그래픽을 렌더링하는 데 사용됩니다. 이것은 웹 처리의 최신 버전이며 단순성 및 효율성으로 인해 수년 동안 많은 관심을 끌었습니다.
Unity Web Player를 작동하려면 어떻게해야합니까?
Unity Web Player가 공식적으로 감가 상각되고 최신 브라우저에서 활성화 할 수있는 옵션이 없지만 웹 플레이어를 시작하고 실행하기 위해 수행 할 수있는 몇 가지 해결 방법이 있습니다. 아래에는 사용할 수있는 몇 가지 방법이 나열되어 있지만 모든 것이 원활하게 실행될 것이라는 보장은 없습니다 (공식적인 지원이 없기 때문에 분명합니다).
첫 번째 솔루션으로 시작하고 아래로 내려 가야합니다. 유용성과 복잡성 순으로 나열되어 있습니다.
해결 방법 1 : Internet Explorer 11 및 Safari 사용
가장 많이 사용되는 브라우저에서 Unity 웹 플레이어 지원이 종료되었지만 Windows 및 Mac 운영 체제와 함께 제공되는 기본 브라우저는 Unity 웹 플레이어를 지원합니다. 이는 이러한 플랫폼에서 여전히 '공식적인'지원이 있지만 곧 단계적으로 중단되거나 브라우저 자체 (IE11)가 하락할 수 있음을 의미합니다. 솔루션을 구현하기 전에 컴퓨터에 관리자로 로그인했는지 확인하십시오.
- 공식 Unity 웹 플레이어 웹 사이트로 이동하여 Windows 또는 macOS 용 웹 플레이어를 다운로드합니다.
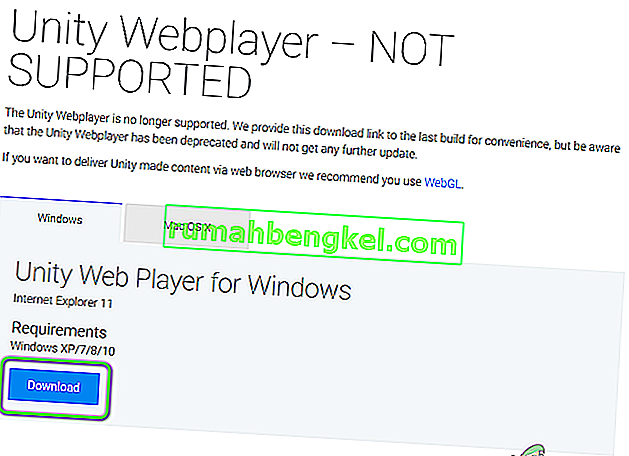
- 설치 패키지를 설치 한 후 컴퓨터를 다시 시작 하십시오. Windows + S를 누르고 '인터넷 탐색기'를 입력 한 다음 응용 프로그램을 엽니 다.
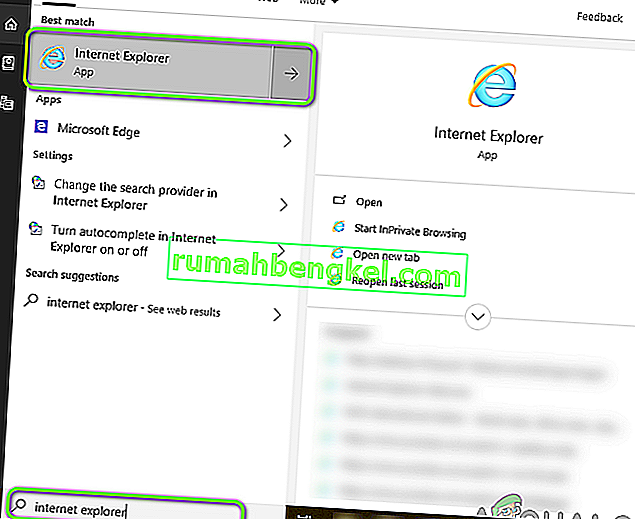
Apple 컴퓨터가있는 경우 Safari를 시작할 수 있습니다. 이제 오류를 일으킨 콘텐츠를 열고 문제가 해결되었는지 확인하십시오.
해결 방법 2 : Firefox 확장 지원 릴리스 설치
Firefox ESR (Extended Support Release)은 대량 배포를 위해 확장 된 지원이 필요한 조직이나 회사에서 사용하는 Firefox 버전입니다. 기본 Firefox 애플리케이션의 '빠른'릴리스와 비교할 때 Firefox ESR은 6 주마다 새로운 기능으로 업데이트되지 않습니다. 대신 중요하거나 중요 보안 업데이트가 포함 된 업데이트 만 푸시됩니다.
Firefox ESR은 여전히 Unity Web Player를 포함한 NPAPI를 지원하는 것 같습니다. 이 버전의 Firefox를 다운로드 한 다음 콘텐츠를 실행할 수 있습니다. 대부분의 경우 모든 것이 예상대로 작동합니다.
- Firefox ESR 공식 웹 사이트로 이동하여 언어에 따라 32 비트 버전을 다운로드하십시오.
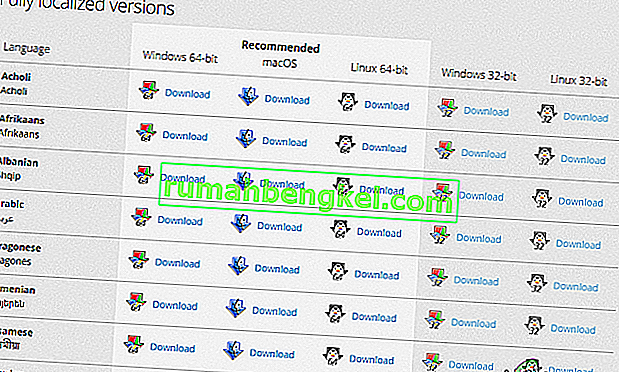
- 실행 파일을 마우스 오른쪽 버튼으로 클릭 하고 관리자 권한으로 실행을 선택 합니다.
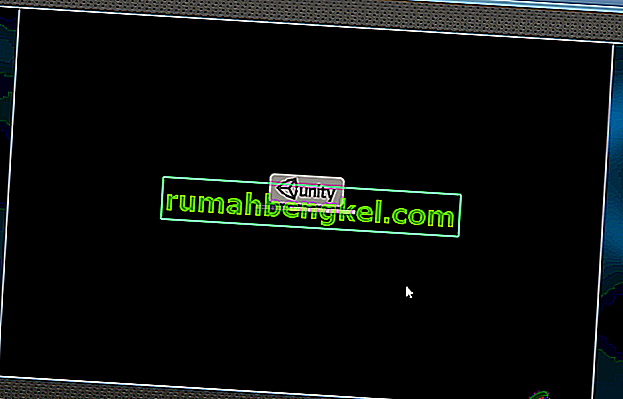
- 소프트웨어를 설치 한 후 컴퓨터를 다시 시작하고 콘텐츠에 액세스하여 문제가 해결되었는지 확인합니다.
해결 방법 3 : Virtual Box에 이전 버전의 브라우저 설치
Internet Explorer 또는 Safari에서 원하는 경험을 얻을 수없는 경우 Unity Web Player가 널리 사용되는 브라우저에서 작동하도록하는 유일한 방법은 이전 버전을 다운로드하여 Virtual Box에 설치하는 것입니다. 최신 버전이 이미 설치되어 있고 (대부분의 경우) 이전 버전은 문제없이 최신 버전을 대체 할 수 없기 때문에 기본 운영 체제 이미지에 직접 설치할 수 없습니다.
Virtual Box는 사용자가 운영 체제 내에서 별도의 독립된 공간을 생성하여 다른 운영 체제를 쉽게 설치할 수있는 응용 프로그램입니다. VirtualBox에서 Windows 10을 설정하는 방법에 대한 기사를 확인할 수 있습니다. 미리 컴퓨터에 VirtualBox가 설치되어 있는지 확인하십시오. 그렇지 않은 경우 Oracle의 공식 웹 사이트에서 다운로드 할 수 있습니다.
- Virtual Box에서 Windows 10을 시작합니다. 이제 Virtual Box에 다음 버전의 브라우저를 설치해야합니다.
Chrome 버전 45 Firefox 버전 50 Opera 버전 37
다음은 모든 브라우저 기록에 액세스하는 데 사용할 수있는 링크입니다. 이전 페이지로 돌아가서 그에 따라 이전 버전을 다운로드했는지 확인하십시오.

구글 크롬
모질라 파이어 폭스
오페라
- 브라우저를 설치 한 후 Unity Web Player가 필요한 콘텐츠로 이동하여 실행할 수 있습니다. 문제없이 제대로 작동하는지 확인하십시오.
해결 방법 4 : NPAPI Chrome 플래그 활성화
가상 상자에 이전 버전의 Chrome을 설치했지만 여전히 Unity Web Player가 작동하지 않는 경우 브라우저 설정에서 NPAPI Chrome 플래그가 비활성화되어있을 수 있습니다. 이 기능은 기본적으로 활성화되어 있지 않으면 실험 설정에서 변경할 수 있습니다. 실험적 설정은 이러한 기능이 작업을 수행 할 수 있지만 자체 단점이 있음을 나타냅니다.
- 솔루션 2에서 방금 다운로드 한 이전 버전 의 Google Chrome을 실행합니다 .
- 브라우저의 주소 표시 줄에 다음을 입력합니다.
chrome : // flags / # enable-npapi

- 이제 NPAPI 제어 설정이 열립니다. 온 클릭 활성화 버튼의 현재와 다시 실행 브라우저를.
- 다시 시작한 후 브라우저에서 게임 / 플랫폼에 액세스하여 이것이 트릭인지 확인하십시오.
개발자 인 경우
개발자이고 Unity Web Player가 컴백 할 가능성이 있는지 궁금하다면 그렇지 않을 가능성이 있습니다. Unity Web Player는 더 능률적이고 더 나은 기능을 제공하는 더 나은 기술을 사용할 수 있기 때문에 진정으로 가치가 떨어집니다.
게임 / 콘텐츠를 WebGL 기술로 마이그레이션하는 것을 고려해야합니다. 이러한 기술은 거의 모든 회사 (Unity 포함)에서 홍보합니다. WebGL 프로젝트를 빌드하고 실행하는 방법에 대한 Unity의 도움말 페이지로 이동할 수 있습니다. 또한 한 기술에서 다른 기술로 게임을 마이그레이션하는 방법에 대한 수많은 자습서를 보게 될 것입니다.