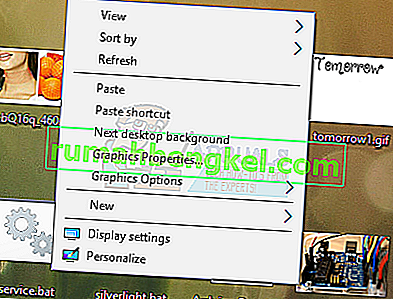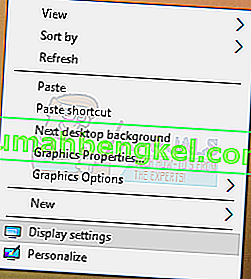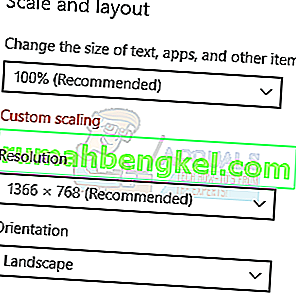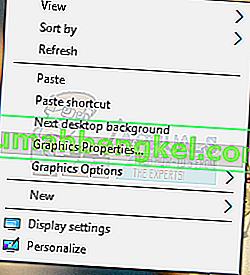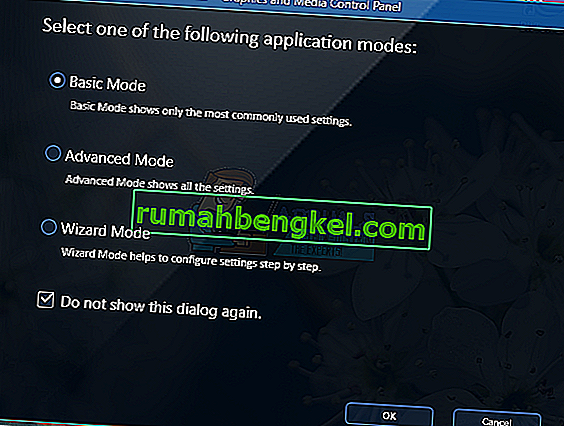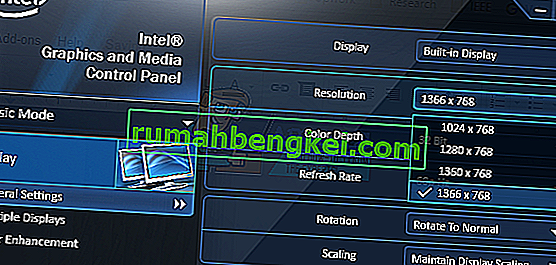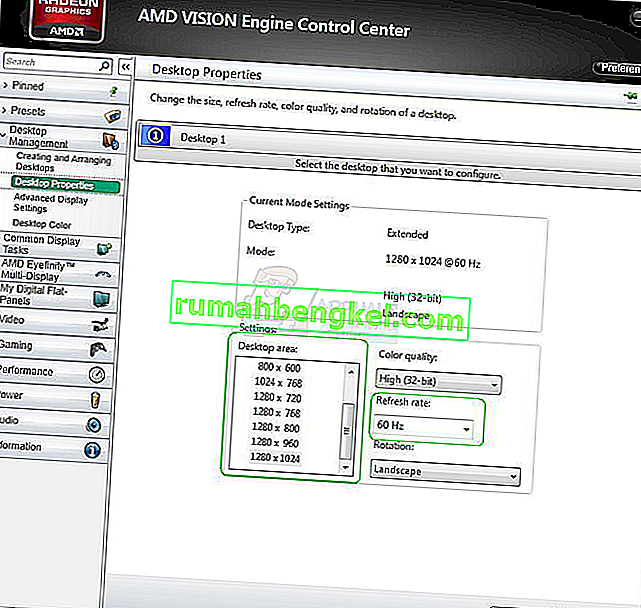Windows 바탕 화면을 사용하거나 인터넷을 검색하거나 일부 텍스트를 읽을 때 화면이 확대 / 축소에 멈출 수 있습니다. 즉, 텍스트, 이미지 및 아이콘을 포함한 요소가 PC에서 거대해집니다.
이것은 PC의 해상도가 변경되었거나 실수로 데스크톱에서 응용 프로그램을 확대하여 발생하는 문제입니다. PC에서 확대 / 축소를 재설정하는 올바른 해상도를 설정하여 간단히 해결할 수 있습니다. 문제가 바탕 화면 아이콘에있는 경우 쉽게 다시 정상으로 설정할 수 있습니다.
큰 바탕 화면 아이콘 수정
- 바탕 화면을 마우스 오른쪽 버튼으로 클릭하고 보기를 선택 합니다.
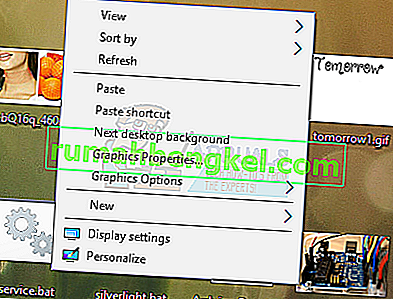
- 작은 아이콘 또는 중간 아이콘을 선택 하면 바탕 화면 아이콘이 정상으로 돌아갑니다.

대형 디스플레이 고정
데스크탑 아이콘뿐만 아니라 PC의 모든 것이 큰 경우 다음 단계를 따르십시오.
윈도우 10
- 바탕 화면을 마우스 오른쪽 버튼으로 클릭하고 디스플레이 설정을 선택 합니다.
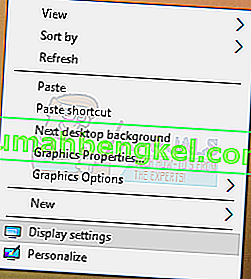
- 디스플레이 설정에서 PC의 해상도를 변경하고 더 높은 값으로 설정하십시오. 일반적으로 권장 값이 표시되며 선택할 수 있습니다.
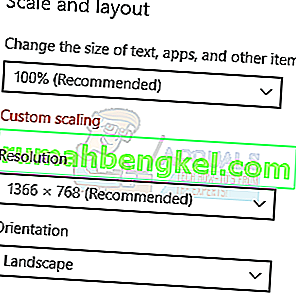
- 배율 및 레이아웃 섹션에서 배율을 100 %로 설정합니다.
Windows 8 이하
- 바탕 화면을 마우스 오른쪽 버튼으로 클릭하고 화면 해상도를 선택 합니다. 또는 Windows 키 + R을 누르고 desk를 입력 합니다. cpl 을 입력하고 Enter를 누릅니다. 해상도 설정으로 이동합니다.
- 해상도 옆에있는 필드를 클릭 하여 드롭 다운 목록을 표시합니다. Windows 7에서는 버튼을 위아래로 끌거나 해상도를 높이거나 낮출 수있는 수직 슬라이더입니다.
- 컴퓨터 화면에 더 높은 해상도를 선택하십시오. 권장 해상도는 화면에 가장 적합합니다.
- 확인 을 클릭 하고 요청시 변경 사항을 유지하십시오.
그래픽 카드의 제어판을 사용하여 대형 디스플레이 고정
사용하는 그래픽 카드에 따라 관련 제어판 유틸리티를 사용할 수 있습니다. 여기서는 Intel, AMD 및 Nvidia 그래픽 카드에 중점을 둘 것입니다.
인텔 그래픽 카드
- 바탕 화면을 마우스 오른쪽 버튼으로 클릭하고 그래픽 속성을 선택 합니다. 인텔 그래픽 및 미디어 제어판이 열립니다.
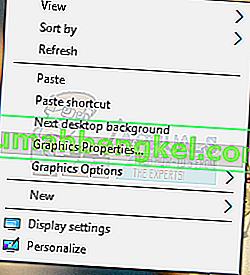
- 응용 프로그램 모드를 선택하라는 메시지가 표시되면 기본 을 선택한 다음 확인 을 클릭 합니다.
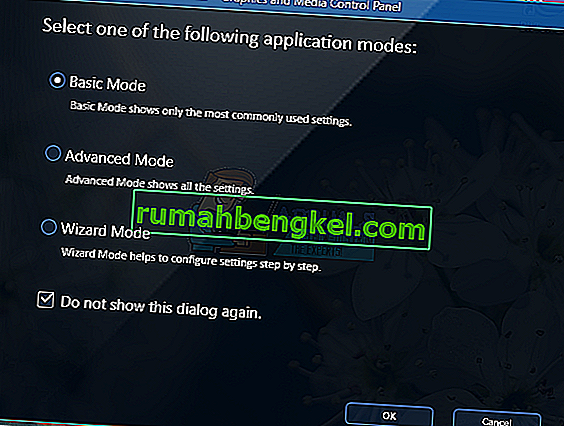
- 디스플레이 일반 설정에서 해상도를 클릭 하고 목록에서 가장 높은 것을 선택합니다. 또한 Scaling 아래 에서 Maintain Display Scaling으로 설정되어 있는지 확인합니다 .
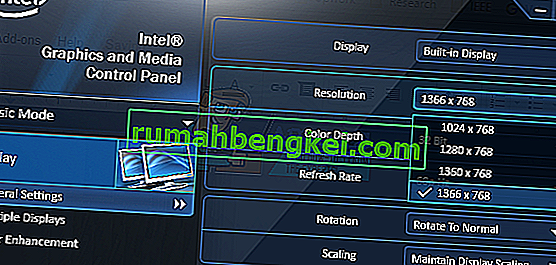
- 클릭 OK .
AMD 카드
- 바탕 화면을 마우스 오른쪽 버튼으로 클릭하고 AMD Catalyst Control Center를 선택하십시오.
- AMD Catalyst Control Center에서 고급보기를 선택 하고 데스크탑 관리 > 데스크탑 속성으로 이동합니다 . Desktop Properties에서 Desktop Area의 해상도를 가장 높은 값으로 변경하고 Refresh Rate에도 동일하게 수행합니다. 적용 을 클릭 하여 변경 사항을 저장합니다.
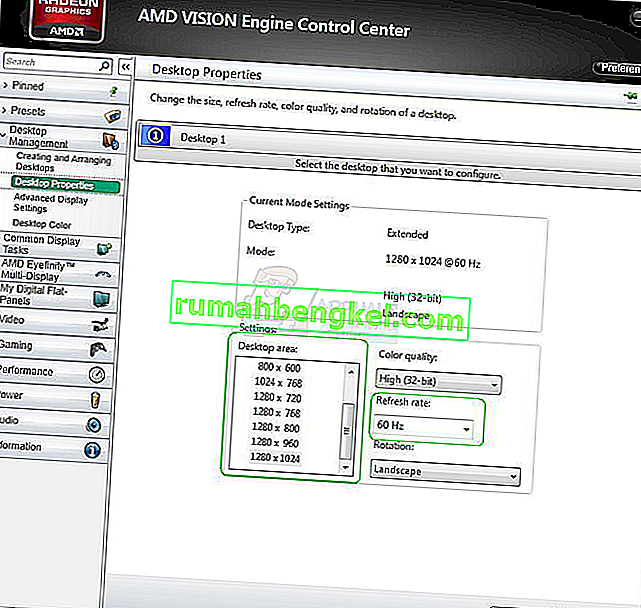
Nvidia 디스플레이
- 알림 트레이에서 Nvidia 아이콘을 마우스 오른쪽 버튼으로 클릭하고 Nvidia 제어판 열기를 클릭 합니다. Nvidia 제어판으로 이동합니다.
- 언더 디스플레이 카테고리를 클릭 해상도 변경을 . 기본 디스플레이 장치가 선택되어 있는지 확인한 다음 권장 디스플레이 해상도를 선택하십시오. 완료되면 확인 을 클릭 하여 변경 사항을 저장합니다.

브라우저에서 확대 / 축소 재설정
브라우저 및 리더와 같은 기타 앱에 확대 된보기가있는 경우 다음 단계를 사용하여 쉽게 재설정 할 수 있습니다.
- 창에서 Ctrl + – 를 계속 눌러 원하는 크기가 표시 될 때까지 확대 / 축소를 줄입니다.
또한 눌러 Ctrl 키 + 0 (영)이 즉시 정상으로 줌을 설정할 수 있습니다.