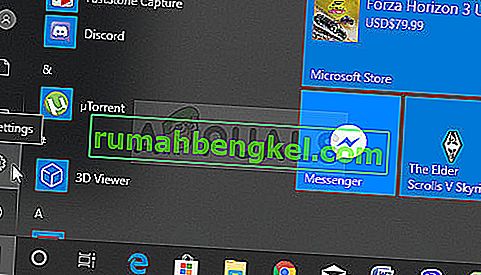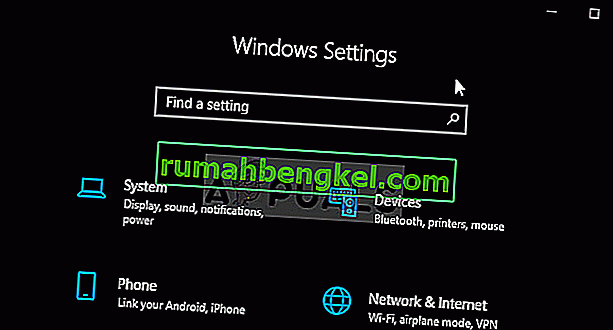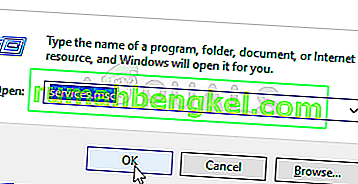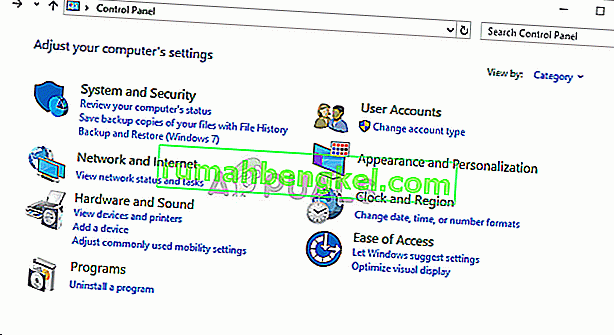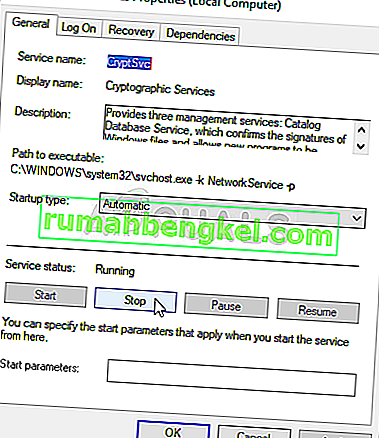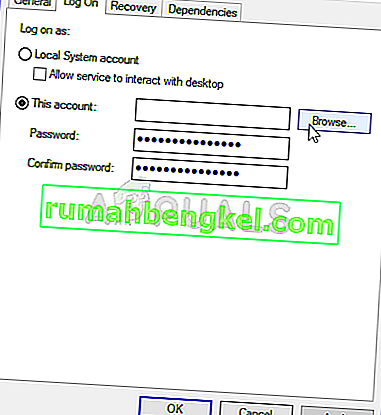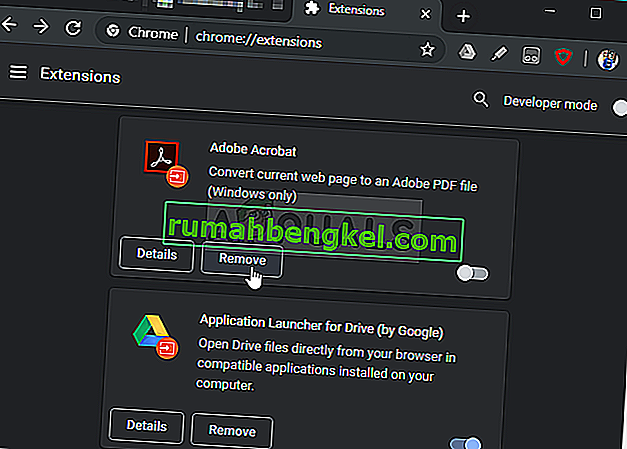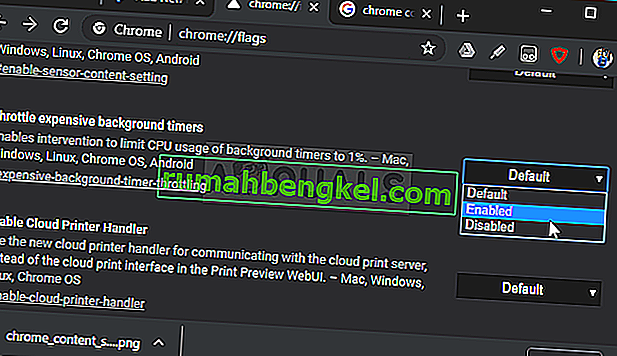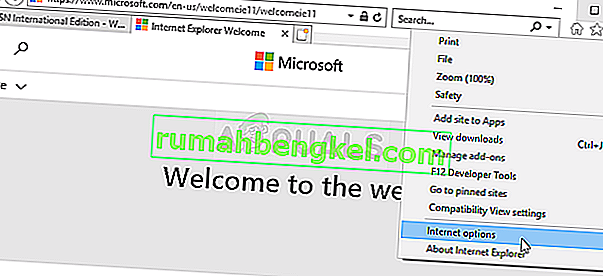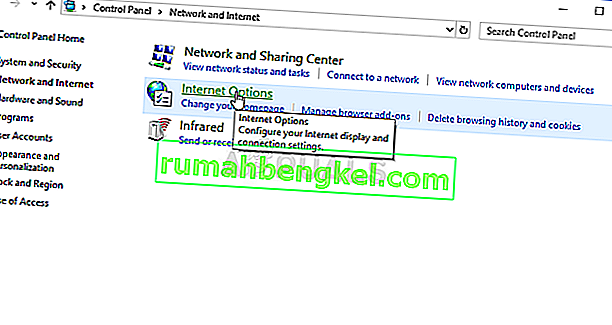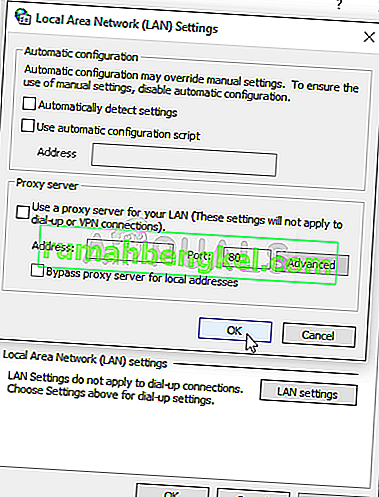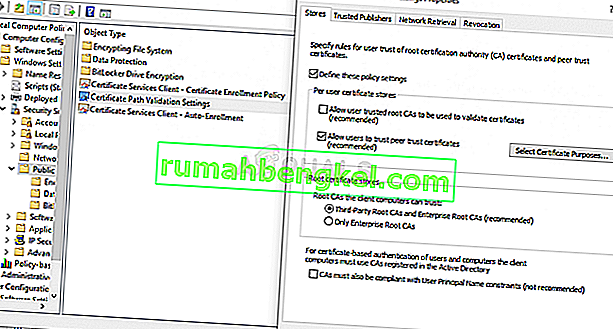' 보안 연결 설정 중 '은 웹 사이트 방문을 시도한 후 Google 크롬 브라우저 창의 왼쪽 하단에 표시되는 메시지입니다. HTTPS 프로토콜을 사용하는 웹 사이트를 방문 할 때 나타납니다. 이러한 웹 사이트를 방문한다는 것은 안전하고 암호화 된 연결을 설정해야 함을 의미합니다.

그러나 Google Chrome 사용자는 특히 Edge 또는 Firefox 브라우저와 비교할 때 모든 웹 사이트에서이 연결을 설정하는 데 너무 오래 걸린다고 주장합니다. 사람들이이 문제를 성공적으로 해결하기 위해 사용하는 여러 가지 방법이 있으며이 기사에 나열하기로 결정했습니다. 아래에서 확인하세요!
Chrome에서 보안 연결 설정이 느려지는 원인은 무엇입니까?
이 문제에는 여러 가지 원인이 있으며 아래 목록을 확인하여 시나리오의 올바른 원인을 정확하게 찾아야합니다. 이렇게하면 사용할 수있는 문제 해결 방법의 범위가 좁아집니다! 아래에서 확인하세요!
- 암호화 서비스가 오작동했습니다 .이 서비스는 클라이언트와 서버 간의 보안 연결을 설정하는 데 사용되는 TLS 핸드 셰이크를 해결하는 역할을합니다. 이 서비스를 다시 시작하면 문제가 해결됩니다.
- 의심스러운 애드온 – Chrome 브라우저에 새 확장 프로그램 및 플러그인을 추가 한 경우이 중 하나가 연결 문제를 일으키고 보안 연결을 설정하는 데 필요한 시간을 연장 할 수 있습니다. Google 크롬에서 제거해보세요.
- 안티 바이러스 검사 – 대부분의 안티 바이러스 제품군은 설정하려는 연결을 검사하는 HTTP 검사 기능을 제공합니다. 연결하는 데 필요한 시간이 길어지며 속도를 높이려면 비활성화하는 것이 좋습니다.
- TLS 1.3 – Google Chrome 브라우저에서 TLS 1.3을 사용하는 경우 특정 웹 사이트가 호환되지 않을 수 있으므로 당분간 비활성화하는 것이 좋습니다.
해결 방법 1 : 다음 명령 집합 사용
이 방법은 단순함으로 인해 매우 인기가 있으며 많은 사람들이 문제와 관련된 대부분의 문제를 해결하는 데 사용합니다. 재미있는 것은 그것이 작동하고 사용자가 이것이 문제를 해결하기 위해 취한 유일한 단계라고 언급했다는 것입니다. 수정 : Err_Connection_Closed 문서 에서 해결 방법 2 를 확인하여 지금 사용해보십시오 . 명령 프롬프트의 명령을 사용하여 첫 번째 단계 만 수행하십시오!
Google 크롬을 열고 "보안 연결 설정 중 메시지"가 여전히 너무 오래 멈춰 있는지 확인하십시오!
해결 방법 2 : 네트워크 재설정 수행
네트워크 재설정을 수행하는 것은이 문제를 해결하는 또 다른 간단한 방법입니다. 그것은 많은 사용자들에게 효과가 있었으며 시도해 보면 사용할 것이 전혀 없습니다. 아래 단계에 따라 Google 크롬에서 웹 사이트를 방문 할 때 "보안 연결 설정 중"메시지가 사라지는 데 너무 오래 걸리는지 확인하십시오!
- 키보드 에서 Windows 키 + R 키 조합 을 사용하여 실행 유틸리티를 엽니 다 (이 키를 동시에 누릅니다. 따옴표없이 새로 열린 상자에 " ms-settings : "을 입력하고 확인을 클릭하여 설정 도구 를 엽니 다 .
- 다른 방법은 시작 메뉴를 클릭하고 왼쪽 하단 의 톱니 바퀴 아이콘을 클릭하여 PC 에서 설정 도구 를 여는 것 입니다.
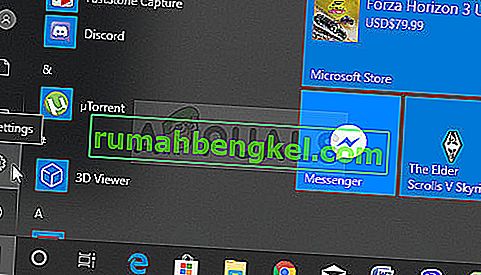
- 또한 동일한 효과를 위해 Windows 키 + I 키 조합 을 사용할 수 있습니다 . 클릭하여 네트워크 및 인터넷 섹션 을 열고 창 왼쪽 에있는 상태 탭을 유지합니다.
- 파란색 네트워크 재설정 버튼이 나올 때까지 아래로 스크롤 합니다. 그것을 클릭하고 화면에 나타나는 지침을 따르고 모든 것을 준수하는지 확인하십시오.
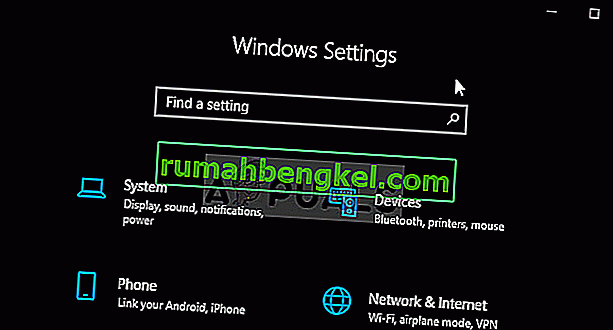
- 동일한 문제가 지속되는지 확인하십시오!
해결 방법 3 : 서비스에서 암호화 서비스 및 DNS 클라이언트 다시 시작
Windows 10의 다른 기능과 마찬가지로 파일 공유는 특정 서비스가 제대로 실행되어야합니다. 이 경우 서비스를 함수 검색 공급자 호스트 및 함수 검색 리소스 게시라고합니다. 이러한 서비스를 시작하고 지속적으로 실행해야합니다. 컴퓨터에서이를 달성하려면 아래 단계를 따르십시오!
- 키보드 에서 Windows 키 + R 키 조합 을 사용하여 실행 유틸리티를 엽니 다 (이 키를 동시에 누릅니다. 따옴표없이 새로 열린 상자에 " services.msc "를 입력하고 확인을 클릭하여 서비스 도구 를 엽니 다 .
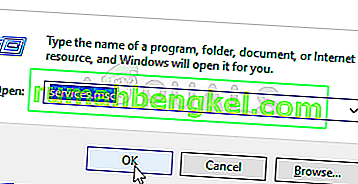
- 다른 방법은 시작 메뉴 에서 제어판을 찾아 여는 것입니다 . 시작 메뉴의 검색 버튼을 사용하여 검색 할 수도 있습니다.
- 제어판 창이 열리면 창 오른쪽 상단 의 " 보기 기준 "옵션을 " 큰 아이콘 "으로 변경하고 관리 도구 항목 을 찾을 때까지 아래로 스크롤합니다 . 그것을 클릭 하고 하단 의 서비스 바로 가기를 찾으십시오 . 그것을 클릭하여 엽니 다.
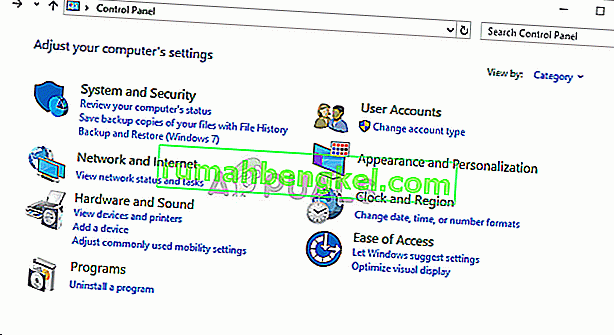
- 목록 에서 암호화 서비스 및 DNS 클라이언트 서비스를 찾아 각각을 마우스 오른쪽 단추로 클릭 한 다음 나타나는 컨텍스트 메뉴 에서 속성 을 선택 합니다.
- 서비스가 시작된 경우 (서비스 상태 메시지 바로 옆에서 확인할 수 있음) 창 중간에있는 중지 버튼 을 클릭하여 지금은 중지해야합니다 . 중지 된 경우 계속 진행할 때까지 중지 된 상태로 둡니다.
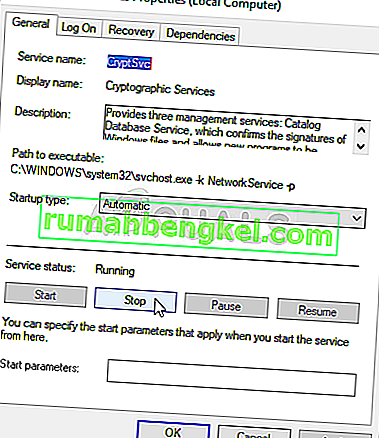
- 다른 단계를 진행하기 전에 서비스 속성 창의 시작 유형 메뉴에 있는 옵션 이 자동 으로 설정되어 있는지 확인 하십시오. 시작 유형을 변경할 때 나타날 수있는 대화 상자를 확인하십시오. 종료하기 전에 창 중간 에있는 시작 버튼을 클릭합니다 . 우리가 언급 한 모든 서비스에 대해 동일한 프로세스를 반복해야합니다.
시작을 클릭하면 다음 오류 메시지가 나타날 수 있습니다.
Windows는 로컬 컴퓨터에서 서비스를 시작할 수 없습니다. 오류 1079 :이 서비스에 지정된 계정이 동일한 프로세스에서 실행중인 다른 서비스에 지정된 계정과 다릅니다.
이 경우 아래 지침에 따라 문제를 해결하십시오.
- 위 지침의 1-3 단계에 따라 서비스의 속성 창을 엽니 다. 로그온 탭으로 이동 하여 찾아보기… 버튼을 클릭합니다.
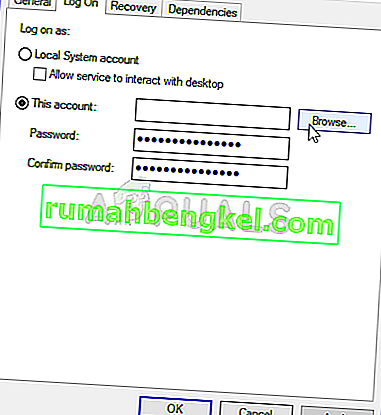
- " 선택할 개체 이름 입력 "입력 상자에서 네트워크 서비스 를 입력하고 이름 확인을 클릭 한 다음 이름이 사용 가능해질 때까지 기다립니다.
- 완료되면 확인을 클릭 하고 암호를 설정 한 경우 메시지가 표시되면 암호 상자에 암호를 입력합니다. 이제 Windows 10 파일 공유가 제대로 작동합니다!
해결 방법 4 : 의심스러운 확장 프로그램 확인
최근에 문제가 발생하기 시작한 경우에는 새로 추가 된 확장 기능으로 인해 보안 콘서트가 발생했을 수 있습니다. Chrome을 열고 확장 프로그램을 하나씩 비활성화하고 어떤 것이 원인인지 확인하여 쉽게 확인할 수 있습니다. 나중에 삭제하십시오!
- 데스크톱에서 아이콘을 두 번 클릭하거나 시작 메뉴에서 검색하여 Google 크롬 을 엽니 다 . 확장 프로그램 을 열려면 주소 표시 줄에 아래 주소를 입력하세요 .
chrome : // extensions
- 보안 문제를 일으킬 수있는 확장 프로그램 또는 최근에 추가 된 확장 프로그램을 찾고 옆에 있는 제거 버튼을 클릭하여 Google 크롬에서 영구적으로 제거합니다.
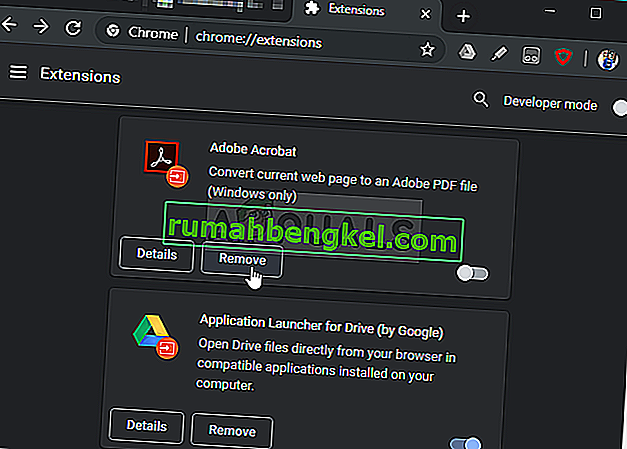
- Google 크롬을 다시 시작 하고 "보안 연결 설정 중"메시지가 컴퓨터에서 너무 오랫동안 멈춰 있는지 확인하십시오!
해결 방법 5 : 바이러스 백신에서 HTTP / 포트 검사 비활성화
문제의 일반적인 원인은 바이러스 백신이 사이트의 인증서를 불필요하게 스캔하여 서버에서 파일을 요청하는 프로세스를 느리게하여 사실상 '보안 연결 설정 중'메시지를 Google 크롬에서 오랫동안 중단시킬 수 있기 때문입니다. .
다른 바이러스 백신 도구를 사용하는 사용자에게 오류가 표시되므로 다음은 가장 많이 사용되는 일부 타사 AV 도구에서 HTTP 또는 포트 검색 옵션을 찾는 방법입니다.
- 시스템 트레이 (창 하단 작업 표시 줄의 오른쪽 부분)에서 아이콘을 두 번 클릭하거나 시작 메뉴에서 검색 하여 바이러스 백신 사용자 인터페이스 를 엽니 다 .
- HTTPS 스캔 설정은 다른 안티 바이러스 도구와 관련된 다른 지점에 위치하고 있습니다. 번거 로움없이 간단하게 찾을 수있는 경우가 많지만 다음은 가장 인기있는 바이러스 백신 도구에서 찾는 방법에 대한 몇 가지 빠른 가이드입니다.
Kaspersky Internet Security : 홈 >> 설정 >> 추가 >> 네트워크 >> 암호화 된 연결 검사 >> 암호화 된 연결 검사 안 함

AVG : 홈 >> 설정 >> 구성 요소 >> Online Shield >> HTTPS 스캔 활성화 (선택 취소)

Avast : 홈 >> 설정 >> 구성 요소 >> Web Shield >> HTTPS 스캔 활성화 (선택 취소)
ESET : 홈 >> 도구 >> 고급 설정 >> 웹 및 이메일 >> SSL / TLS 프로토콜 필터링 활성화 (끄기)
오랫동안 "보안 연결 설정 중"메시지를받지 않고 웹 사이트를 방문 할 수 있는지 확인하십시오! 오류가 계속 나타나면 특히 문제를 제공하는 도구가 무료 인 경우 다른 바이러스 백신 또는 방화벽 도구 사용을 고려할 수 있습니다 .
해결 방법 6 : TLS 1.3 비활성화
The problem is mostly related to some of the latest version of TLS. Certain developers have discovered that the problem can be resolved easily simply by editing certain advanced Chrome settings which will disable TLS 1.3. TLS is the transport layer protocol which handles encryption and data transfer. Try using an older version. Follow the instructions below to try this method out!
- Open Google Chrome by double-clicking its icon from the Desktop or by searching for it in the Start menu. Type in the address below in the address bar to open Experiments:
chrome://flags
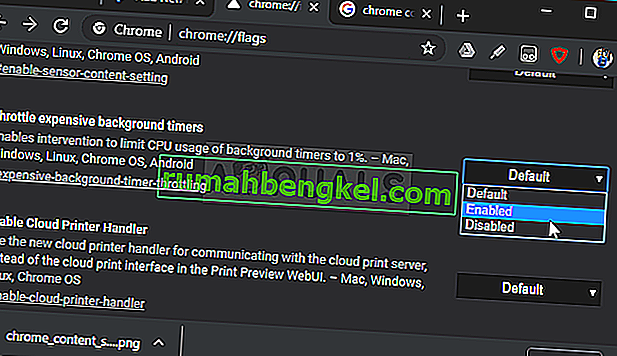
- 사용 가능한 탭 아래 실험 창에서 아래 나열된 TLS를 비활성화하는 옵션을 찾습니다 . 목록이 매우 길기 때문에 창 상단의 검색 창을 사용하여 찾을 수 있습니다. TLS 를 검색 하고 관련 설정을 찾은 다음 Disabled로 설정하십시오 .
- Chrome을 다시 시작하고 연결 설정이 여전히 문제인지 확인하십시오!
해결 방법 7 : 인터넷 옵션에 특정 설정이 설정되어 있는지 확인
이것은 문제를 해결하는 데 사용되는 가장 쉬운 방법 중 하나입니다. 프록시 서버로 인해 로그인 프로세스가 실패 할 수 있으며 인터넷 옵션 내에서이를 비활성화해야합니다. 이 문제를 해결하기 전에 위의 방법을 시도해보십시오!
- Open Internet Explorer on your computer by searching for it on the Desktop or the Start menu. Click on the cog icon located in the top right corner. From the menu which opens, click on Internet Options to open a list on related connection settings.
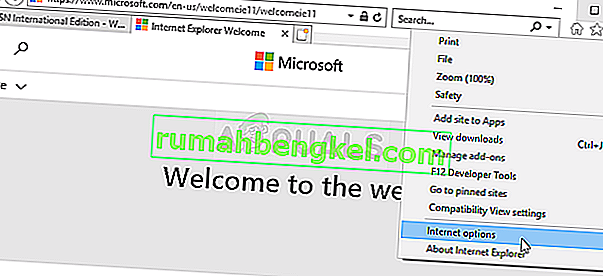
- If you don’t have access to Internet Explorer, Open Control Panel by searching for it in the Start menu or by using the Windows Key + R key combination, typing “control.exe” in the Run box, and click OK to run Control Panel.
- In Control Panel, select to View as: Category at the top right corner and click on the Network and Internet button to open this section. Inside this window, click on Internet Options to navigate to the same screen as you would if you opened Internet Explorer.
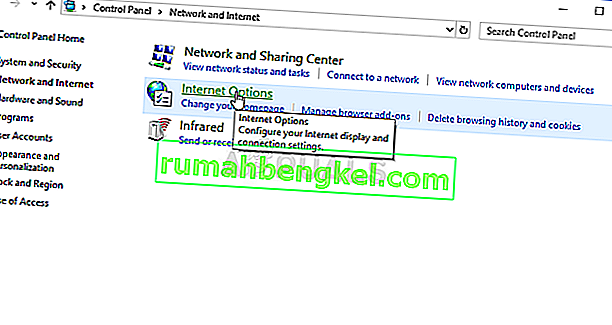
- Navigate to the Connections tab and click on LAN Settings. Uncheck the box next to Automatically Detect Settings and make sure the Use a proxy server for your LAN option is unchecked.
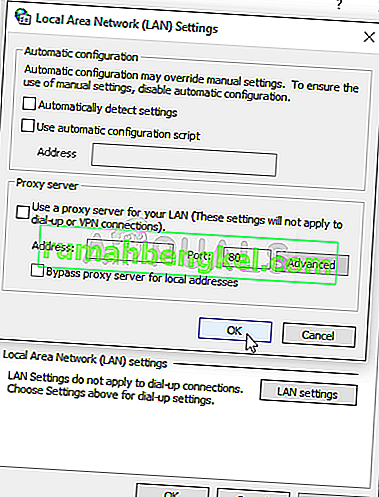
- Make sure you apply the changes you made and restart your computer before you check to see if the Origin won’t go online login error still appears.
Solution 8: Clear Browsing Data
An over-accumulation of browsing data in the form of cookies, browser cache, and history files can slow down a browser’s ability to connect and cause it to use more internet resources than necessary. This can be observed when trying to connect to a secure website. Users have reported that deleting their browsing data was able to help them get rid of the problem!
Make sure you follow the steps from the Solution 3 of our How to Fix Google Chrome High CPU Usage on Windows? article. Restart your computer again and check if the “Establishing secure connection” message keeps appearing!
Solution 9: Group Policy Fix
This is quite an easy way of resolving the problem but, unfortunately, it’s not available to Windows 10 Home users. If you are using Windows 10 Pro or Enterprise, make sure you follow the steps below to try to resolve this problem!
- Use the Windows Key + R key combination (tap the keys simultaneously) to open the Run dialog box. Enter “gpedit.msc” in the Run dialog box, and press the OK button to open the Local Group Policy Editor tool. On Windows 10, you can try simply type Group Policy Editor in the Start menu and click the top result.

- On the left navigation pane of Local Group Policy Editor, under Computer Configuration, double click on Windows Settings, and navigate to Security Settings >> Public Key Policies.
- Select the Public Key Policies folder by left-clicking on it and check out its right side section.
- Double click on the “Certificate Path Validation Settings” policy and check the radio button next to the “Define Policy Settings” option. Uncheck the box next to the Allow user trusted root CAs to be used to validate certificates (recommended) option.
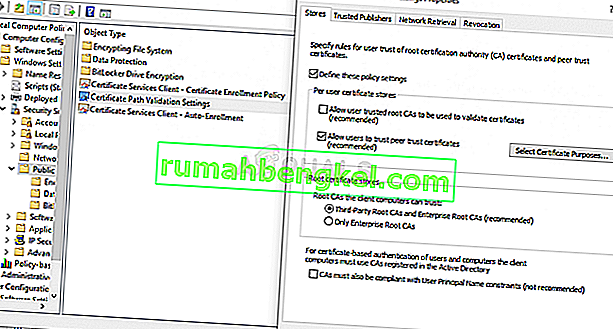
- Apply the changes you have made before exiting. The changes won’t be applied until you restart.
- Finally, reboot the computer to save the changes and check to see if you are still being targeted with the error.