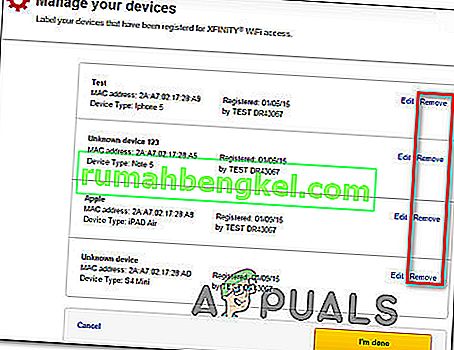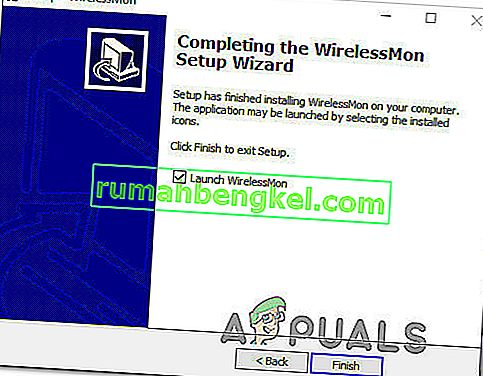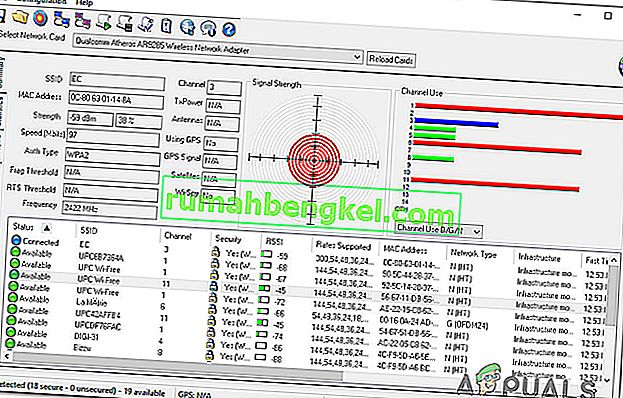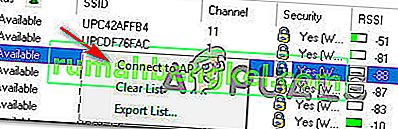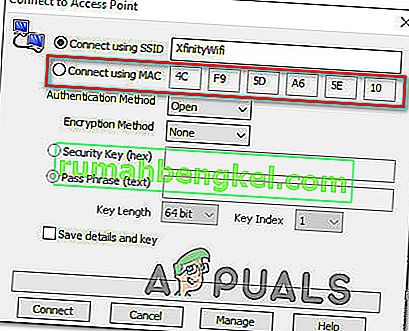일부 사용자는 Xfinity WiFi HotSpot이 더 이상 작동하지 않는다고보고합니다. 보고 된 사례의 대다수에서 영향을받은 사용자는 갑자기 중단되기 전에 핫스팟이 작동했다고 말합니다. 대부분의 경우 사용자는 장치를 연결할 수 있지만 인터넷에 전혀 액세스 할 수 없다고보고합니다. 그러나 사용자가 핫스팟 네트워크에 전혀 연결할 수없는 경우도 있습니다 (대부분 IOS 장치에서 발생). 이 문제는 Windows 8 및 Windows 7에서도 발생하므로 Windows 10에만 국한되지 않습니다.

'Xfinity WiFi HotSpot'문제의 원인은 무엇입니까?
이 문제를 해결하는 데 일반적으로 사용되는 다양한 사용자 보고서와 수리 전략을 살펴봄으로써이 특정 문제를 조사했습니다. 결과적으로이 오류를 유발할 수있는 몇 가지 잠재적 인 원인이 있습니다.
- Xfinity 장치 제한 초과 –이 문제는 장치 수가 최대 허용 수를 초과하는 경우에도 발생할 수 있습니다. 이 시나리오가 현재 상황에 적용되는 경우 모든 장치를 검토하여 문제를 해결하고 사용하지 않는 장치를 제거하여 목록을 정리할 수 있습니다.
- IP 구성이 맞지 않음 – 동적 IP 구성을 사용하는 경우 문제가 해결 될 가능성이 있으며 CMD 프롬프트를 사용하여 IP 구성을 갱신 한 후 Xfinity Wifi 핫스팟에 연결할 수 있습니다.
- Xfinity WiFi 네트워크가 숨겨져 있음 –이 네트워크에 연결하는 데 문제가있는 또 다른 이유는 실제로 숨겨져 있기 때문입니다. 이 경우 타사 소프트웨어를 사용하여 숨겨진 SSID를 식별하고 MAC 주소를 사용하여 수동으로 연결할 수 있습니다.
현재 동일한 문제를 해결할 방법을 찾고있는 경우이 문서에서는 문제를 해결할 가능성이 가장 높은 몇 가지 문제 해결 단계를 제공합니다. 아래에서 유사한 시나리오의 다른 사용자가 ' Xfinity WiFi HotSpot' 문제 를 해결하는 데 사용한 방법 모음을 찾을 수 있습니다. 아래에 제시된 각 잠재적 인 수정 사항은 영향을받는 사용자 한 명 이상이 작동하는 것으로 확인되었습니다.
가능한 한 효율적으로 유지하려면 효율성과 심각도에 따라 정렬되어 있으므로 제시된 순서대로 방법을 따르는 것이 좋습니다. 아래 수정 중 하나는 원인이되는 원인에 관계없이 문제를 해결합니다.
방법 1 : 계정에서 MAC 주소 지우기
XfinityWifi에 사용할 수있는 장치에는 제한이 있습니다. 장치 수가 허용되는 최대 수를 초과하면 모든 장치를 검토하여 문제를 해결하고 사용하지 않는 장치를 제거하여 목록을 정리할 수 있습니다.
이러한 지침을 수행 한 여러 사용자는 Xfinity Wifi 핫스팟이 다시 작동하기 시작했으며 새 장치를 연결할 수 있다고보고했습니다.
다음 은 계정과 관련된 MAC (Media Access Control) 주소 를 지우는 방법에 대한 빠른 가이드입니다 .
- 이 링크 ( 여기 )를 방문 하여 계정으로 로그인하십시오. 기본 사용자 ID를 사용하고 있는지 확인하십시오.
- 로그인하면 모든 장치가 나열된 섹션으로 이동하여 연결을 거부하는 장치를 제거합니다 (MAC 주소 또는 이름을 사용하여 찾을 수 있음).
- 올바른 장치를 찾으려면 해당 장치 와 관련된 제거 버튼을 클릭하십시오 .
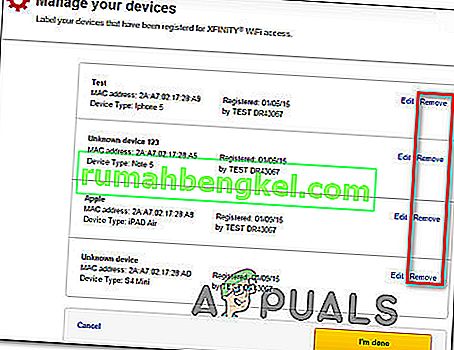
- "이 장치를 제거 하시겠습니까?" 를 확인하는 메시지가 표시되는 경우 , 제거 를 다시 한 번 클릭 합니다.
- XfinityWifi 핫스팟에 다시 연결을 시도하고 문제가 해결되었는지 확인하십시오.
여전히 같은 문제가 발생하면 아래의 다음 방법으로 이동하십시오.
방법 2 : IP 구성 갱신
PC 또는 랩톱에서 문제가 발생한 일부 영향을받는 사용자는 문제가 더 이상 발생하지 않으며 관리자 권한 명령 프롬프트를 사용하여 IP 구성을 플러시하고 갱신 한 후 정상적으로 연결할 수 있다고보고했습니다. 이는 일반적으로 동적 IP 구성에 효과적인 것으로보고됩니다.
다음은 Windows PC에서 IP 구성을 갱신하는 방법에 대한 빠른 가이드입니다.
- 보도 Windows 키 + R은 업 엽니 다 실행 대화 상자를. 그런 다음 텍스트 상자 안에 "cmd"를 입력 하고 Ctrl + Shift + Enter 를 눌러 상위 명령 프롬프트를 엽니 다. UAC (사용자 계정 컨트롤)에서 메시지가 표시되면 예 를 클릭 하여 관리 권한을 부여합니다.
- 관리자 권한 명령 프롬프트에서 다음 명령을 입력 하고 Enter 키 를 눌러 현재 IP 구성을 해제합니다.
ipconfig / release
- 현재 IP 구성이 해제되면 다음 명령을 입력 하고 Enter 를 눌러 Windows 시스템의 IP 구성을 갱신하십시오.
ipconfig / 갱신
- 명령이 성공적으로 처리되면 상승 된 명령 프롬프트를 닫고 Xfinity Wifi 핫스팟에 연결을 시도하여 문제가 해결되었는지 확인하십시오.
여전히 동일한 Xfinity 오류가 발생하면 아래의 다음 방법으로 이동하십시오.
방법 3 : MAC 주소를 통해 연결
첫 번째 방법으로 문제를 해결할 수없는 경우 다른 경로를 시도해보십시오. 일부 영향을받는 사용자는 문제를 해결하기위한 무선 모니터링 소프트웨어 인 WIrelessMon이라는 타사 소프트웨어를 사용하여이 문제를 해결했습니다.
이 소프트웨어를 사용하면 XfinityWifi의 숨겨진 SSID를보고 기본적으로 숨겨져 있고 사용 가능한 Wi-Fi 연결 목록에 나타나지 않는 경우에도 연결할 수 있습니다.
사용 방법에 대한 빠른 가이드는 다음과 같습니다.
- 이 링크 ( 여기 )를 방문 하여 WirelessMon 평가판을 다운로드 하십시오 .
- 설치 지침에 따라 컴퓨터에 응용 프로그램을 설치하십시오. 응용 프로그램이 완료되면 프로그램을 시작하십시오.
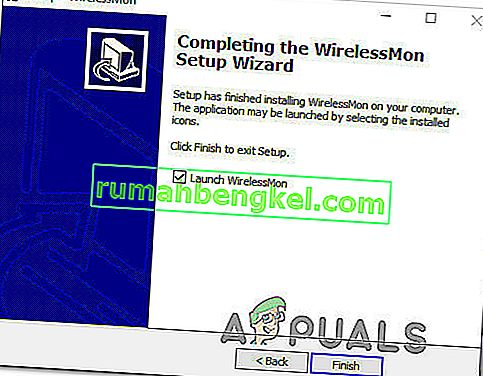
- 무료 버전을 계속 사용하려면 첫 번째 프롬프트에서 계속 을 클릭하십시오 .
- 다음 화면에서 사용 가능한 네트워크 목록이 생성 될 때까지 기다립니다 (화면 하단 섹션에 있음).
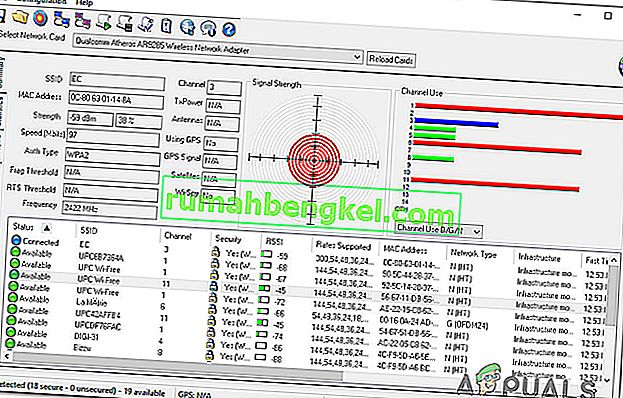
- 이제 이전에 실패했던 동일한 Xfinity Wifi 네트워크에 장치를 연결하십시오. 일반적으로 수행하고 아직 WirelessMon을 사용하지 마십시오.
- 장치가 연결되면 (인터넷에 액세스 할 수 없음) WirelessMon으로 돌아가서 작동하지 않는 Xfinity Wifi 네트워크를 마우스 오른쪽 버튼으로 클릭하고 Connect to Ap를 선택 합니다.
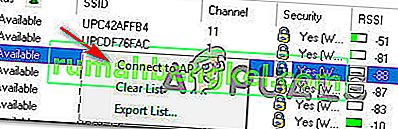
- 상기 연결에 액세스 할 포인트 화면에서 토글 변경 SSID를 사용하여 연결 에 맥을 사용하여 연결 을 클릭 연결합니다.
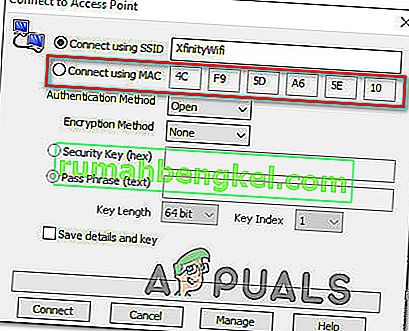
- 이전에 문제가 있었던 기기로 돌아가 이제 연결할 수 있는지 확인합니다.