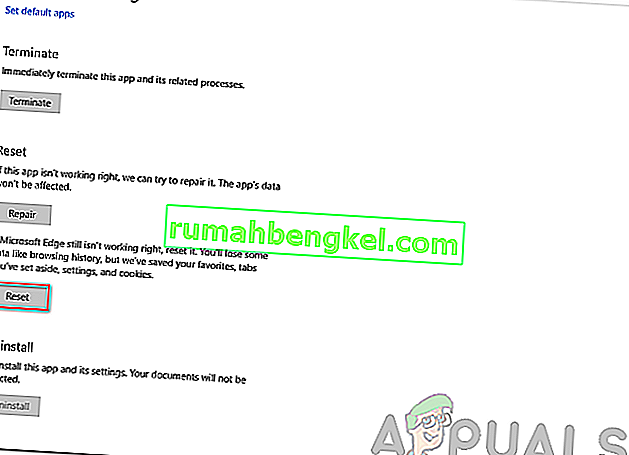Microsoft Edge는 Microsoft에서 개발 한 웹 브라우저입니다. Internet Explorer를 대체하는 기본 브라우저로 Windows에 포함되었습니다. Cortana와의 통합 및 메모 읽기 등과 같은 Internet Explorer에 비해 더 가볍고 더 많은 기능이 있습니다.
최근 Windows 10 운영 체제를 업데이트 한 후 많은 사용자가 Edge가 시작되지 않고 메시지없이 계속 종료되었다고보고했습니다. 이 문제에는 여러 가지 이유가있을 수 있습니다. 위에서부터 솔루션을 시작하고 아래로 진행하십시오.
참고 : Fall Creators Update (1709) 이후 Edge 충돌은 기사 끝에서 해결되었습니다.
해결 방법 1 : PC 클린 부팅
Microsoft Edge에 처음으로 문제가 발생하는 경우 컴퓨터를 다시 시작하는 것이 좋습니다. 개선되지 않으면 클린 부팅을 시도 할 수 있습니다. 이 부팅을 통해 최소한의 드라이버와 프로그램으로 PC를 켤 수 있습니다. 필수 서비스 만 활성화되고 다른 모든 서비스는 비활성화됩니다.
- Windows + R 을 눌러 실행 응용 프로그램을 시작합니다. 대화 상자에 " msconfig "를 입력하고 Enter를 누르십시오.

- 화면 상단에있는 서비스 탭으로 이동합니다. " Hide all Microsoft services " 행을 확인하십시오 . 이를 클릭하면 모든 타사 서비스를 남기고 모든 Microsoft 관련 서비스가 비활성화됩니다.
- 이제 창 왼쪽 하단에있는 " 모두 비활성화 "버튼을 클릭합니다 . 이제 모든 타사 서비스가 비활성화됩니다.
- 적용 을 클릭 하여 변경 사항을 저장하고 종료합니다.

- 이제 시작 탭으로 이동하여 " 작업 관리자 열기 "옵션을 클릭합니다 . 컴퓨터가 시작될 때 실행되는 모든 응용 프로그램 / 서비스가 나열되는 작업 관리자로 리디렉션됩니다.

- 각 서비스를 하나씩 선택 하고 창 오른쪽 하단에있는 “ 비활성화 ”를 클릭 합니다 .

- 이제 컴퓨터를 다시 시작하고 Edge가 성공적으로 시작되는지 확인하십시오. 그렇다면 문제를 일으키는 외부 프로그램이 있음을 의미합니다. 설치된 프로그램을 검색하여 문제를 일으키는 응용 프로그램을 확인합니다.
솔루션 2 : Trusteer Rapport 비활성화
Trusteer Rapport는 맬웨어 및 피싱으로부터 기밀 데이터를 보호하도록 설계된 보안 소프트웨어입니다. 집중적 인 피싱 방지 방법이 구현되어 있으며 거의 모든 종류의 공격으로부터 사용자를 보호합니다. 의심스러운 활동을 즉시 경고하고 자격 증명을 입력하기 전에 항상 웹 사이트가 안전한지 확인합니다.
Windows 업데이트 후 Trusteer Rapport가 Microsoft Edge와 충돌하기 시작한 것 같습니다. "Early Browser Protection"정책은 어떻게 든 Edge와 충돌하여 시작을 허용하지 않습니다. 정책을 변경하거나 Trusteer Rapport를 비활성화하고 Edge가 예상대로 작동하는지 확인할 수 있습니다.
- Windows + S 를 눌러 시작 메뉴의 검색 표시 줄을 시작하고 " Trusteer "를 입력합니다 . 결과로 반환되는 “ Truseer Endpoint Protection Console ”옵션을 선택하고 엽니 다.
- 콘솔이 시작되면 화면 오른쪽 하단 에있는 녹색 화살표를 클릭합니다 . 다음 페이지로 이동합니다.

- 이제 화면 왼쪽 상단에있는 보안 정책 탭 아래에있는 " 정책 편집 "을 클릭합니다 .

- 이제 당신이 인간임을 확인하기 위해 보안 문자가 주어질 것입니다. 주어진 문자를 입력하고 확인을 눌러 계속하십시오.
- 애플리케이션의 모든 보안 정책으로 구성된 새 창이 나타납니다. “ Early Browser Protection ” 항목을 찾을 때까지 검색하십시오 . 드롭 다운 메뉴를 클릭하고 "를 선택하지 마십시오 가능한 옵션 목록에서".

- 저장을 눌러 모든 변경 사항을 적용하고 종료하십시오. 컴퓨터를 다시 시작하고 Edge가 예상대로 작동하는지 확인하십시오.
참고 : 정책 변경이 작동하지 않는 경우 Trusteer Rapport를 제거 할 수 있습니다. 다음 해결 방법을 진행하기 전에 Trusteer를 제거한 후 Edge를 확인하는 것이 좋습니다.
해결 방법 3 : 시스템 파일 검사기 실행
시스템 파일 검사기 (SFC)는 사용자가 컴퓨터에서 운영 체제의 손상된 파일을 스캔 할 수 있도록하는 Microsoft Windows에있는 유틸리티입니다. 이 도구는 Windows 98부터 Microsoft Windows에 사용되어 왔습니다. 문제를 진단하고 문제가 Windows의 손상된 파일로 인한 것인지 확인하는 데 매우 유용한 도구입니다.
SFC를 실행하여 문제가 해결되었는지 확인할 수 있습니다. SFC를 실행할 때 세 가지 응답 중 하나를 받게됩니다.
- Windows에서 무결성 위반을 찾지 못했습니다.
- Windows 리소스 보호에서 손상된 파일을 찾아서 복구했습니다.
- Windows 리소스 보호에서 손상된 파일을 찾았지만 일부 (또는 전체)를 수정할 수 없음
- Windows + R 을 눌러 실행 응용 프로그램을 시작합니다. 대화 상자에 " taskmgr "을 입력하고 Enter 키를 눌러 컴퓨터의 작업 관리자를 시작합니다.
- 이제 창의 왼쪽 상단에있는 파일 옵션을 클릭하고 사용 가능한 옵션 목록에서 " 새 작업 실행 "을 선택합니다.

- 이제 "입력 PowerShell을 대화 상자에서"및 확인 "상태 옵션 아래에 관리 권한이 작업을 만들기를 ."

- Windows Powershell에 " sfc / scannow "를 입력 하고 Enter 키를 누릅니다 . 이 프로세스는 컴퓨터에서 전체 Windows 파일을 검사하고 손상된 단계를 확인하기 때문에 다소 시간이 걸릴 수 있습니다.

- Windows에서 오류를 발견했지만 수정할 수 없다고 표시하는 오류가 발생 하면 PowerShell에 " DISM / Online / Cleanup-Image / RestoreHealth "를 입력해야합니다. Windows 업데이트 서버에서 손상된 파일을 다운로드하고 손상된 파일을 교체합니다. 이 프로세스는 인터넷 연결에 따라 다소 시간이 걸릴 수도 있습니다. 어떤 단계에서도 취소하지 말고 실행하십시오.
위의 방법을 사용하여 오류가 감지되고 수정 된 경우 컴퓨터를 다시 시작하고 작업 표시 줄이 정상적으로 작동하기 시작했는지 확인하십시오.
해결 방법 4 : Edge 재설치
Microsoft Edge 복구가 작동하지 않으면 재설치를 시도 할 수 있습니다. Edge는 Windows 10에 기본적으로 설치되므로 다른 응용 프로그램에 사용하는 기존 방법을 사용하여 제거 할 수 없습니다. Edge의 파일 위치로 이동하여 소유권을 확보하고 폴더를 삭제해야합니다. 그런 다음 Powershell을 사용하여 Edge를 다시 설치할 수 있습니다.
- Windows + R을 눌러 실행 응용 프로그램을 시작합니다. 대화 상자에 " C : \ Users \ % username % \ AppData \ Local \ Packages \ Microsoft.MicrosoftEdge_8wekyb3d8bbwe "를 입력하고 Enter 키를 눌러 파일 위치로 이동합니다.
- 파일 위치에서 패키지로 돌아가 방금 액세스 한 폴더의 소유권 을 가져 옵니다. 이 가이드를 사용하여 폴더 소유권을 가져 오는 방법에 대한 단계를 따릅니다.

- 소유권이 있으면 모든 폴더를 쉽게 삭제할 수 있습니다 . Microsoft Edge가 제거됩니다.

- 이제 Windows + S 를 눌러 검색 메뉴를 시작 하고 대화 상자에 " Powershell "을 입력합니다 . 첫 번째 결과를 마우스 오른쪽 버튼으로 클릭 하고 관리자 권한으로 실행을 선택 합니다.
- 이제 콘솔에 다음 명령을 입력하고 Enter를 누르십시오. 이 명령은 새 버전의 Windows 10을 설치할 때 존재하는 모든 기본 응용 프로그램을 설치하려고하므로 프로세스가 다소 시간이 걸릴 수 있습니다. 잠시 기다려주십시오.
Get-AppXPackage -AllUsers-이름 Microsoft.MicrosoftEdge | Foreach {Add-AppxPackage -DisableDevelopmentMode -Register "$ ($ _. InstallLocation) \ AppXManifest.xml"-Verbose}
- 이제 컴퓨터를 다시 시작하고 Microsoft Edge가 작동하는지 확인하십시오.
해결 방법 4 : 그룹 정책 변경 (1709 이후 업데이트)
아래 나열된 솔루션은 엣지 사용자에게 많은 문제를 일으킨 1709 이후 (크리에이터 가을 업데이트) 용으로 작성되었습니다.
Edge 브라우저와 충돌하는 것으로 보이는 또 다른 측면은 "확장 허용"과 관련된 GPO 설정입니다. 업데이트 후이 설정이 제대로 구성되지 않아 Edge가 임의로 충돌하는 것 같습니다. 정책을 수정하여 문제가 해결되는지 확인할 수 있습니다.
- Windows + R 을 눌러 실행 응용 프로그램을 시작합니다. " gpedit를 입력합니다. msc ”를 입력하고 Enter 키를 누릅니다.
- 그룹 정책 편집기에서 다음 경로로 이동합니다.
컴퓨터 구성> 관리 템플릿> Windows 구성 요소> Microsoft Edge
- Look for the policy named “Allow Extensions” present at the right side of the window. Double-click it to change its settings.

- Change the policy setting to “Not Configured”. Press Ok to save changes and restart your computer. Check if Edge started working as expected.

Solution 5: Editing the Registry (Post 1709 Update)
Another workaround for the same problem (Allow extensions) is to edit the registry. This solution is recommended for users who don’t have GPE installed on their machines. This will perform the same functionality as the previous solution. However, you can still give it a shot of the previous one didn’t work.
- Press Windows + R to launch the Run application. Type “regedit” in the dialogue box and press Enter.
- Once in the registry editor, navigate to the following file path:
HKEY_LOCAL_MACHINE\SOFTWARE\Policies\Microsoft\MicrosoftEdge\Extensions
- At the right side of the screen, you will see an entry “Extensions Enabled” with the DWORD value most probably “00000000”. Double-click it and change its value to “1”.
You can even delete the registry value after backing it up by right-clicking the “MicrosoftEdge” folder (at the navigation panel at the left side of the window) and selecting “Export”. This way you can always revert changes if things don’t go as expected.

- Restart your computer after applying the changes and check if this solves the problem at hand.
Solution 6: Adding a Registry Key using Command Prompt (Elevated) (Post 1709 Update)
If all the above solutions don’t work, we can try adding a key using an elevated command prompt into your registry. Do note that this process requires administrator account so don’t try executing it in a limited one. We will add a registry key to users in this method. Make sure to backup or create a restore point before attempting this method. If things don’t work out, you can easily restore the previously saved session of your OS.
- Press Windows + S to launch the Search bar. Type “command prompt” in the dialogue box, right-click on the result and select “Run as administrator”.
- Once at the command prompt, execute the following instruction:
reg add “HKCU\Software\Microsoft\Internet Explorer\Spartan” /v RAC_LaunchFlags /t REG_DWORD /d 1 /f

- Restart your computer and check if the problem got solved.
Solution 7: Resetting Edge Settings
Another thing to try before we move on to more technical and tedious solutions is resetting Edge settings completely. There are numerous instances where because of some minor problems or technicalities, Edge doesn’t open as expected.
The settings are mostly internal and get initialized automatically. These settings may sometimes have some bad configurations which might be conflicting internally. You can easily reset Edge settings using the steps below:
- Right-click on the Start menu and then select Apps and Features.

- Now, click on Microsoft Edge and then select Advanced options.
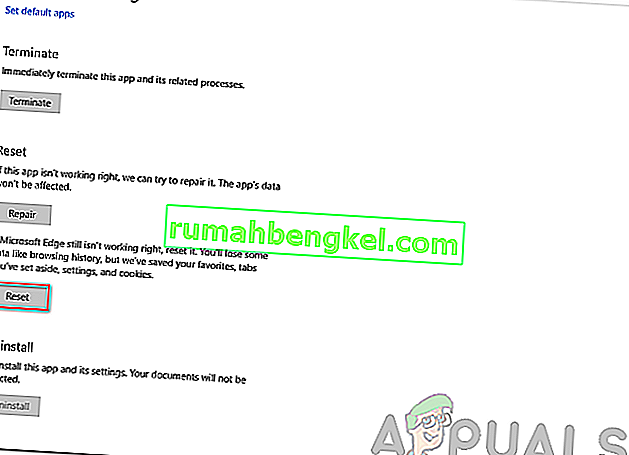
- Click on Reset.
- Restart your computer completely and then check if the issue is resolved for good.
Solution 8: Power-cycling your Computer
Another thing to try is power cycling your computer completely. Power cycling is an act in which you completely restart your computer by removing the power cord as well. This will remove all the temporary settings that your operating system has stored and will reinitialize them. If Edge is not opening because of this, it will be fixed.

Save all your work and shut down your computer. Now, take out the power cord from your PC or the battery from your laptop. Press and hold the power button for about 15 seconds before starting your computer again and checking if the issue is resolved and you can use Edge properly.
Solution 9: Creating a new User Account
Another thing which we can try is creating a new user account in your computer. Every Microsoft service is connected to the account you are accessing it with. Its configurations and preferences are bound to the local account. Here, if you have issues with your user account, it can cause Edge not to start as expected.
After creating a new user account, restart your computer and log into it and check if Edge works properly.
Solution 10: Reinstall Windows
If none of the above methods work, we can consider reinstalling Windows completely. Edge is pre-installed in Windows and when you reinstall it, everything gets refreshed and gets reinitialized as well. This will erase all your System drive files so make sure you backup all your preferences and other data before proceeding.
After repair installing Windows, log into your new account and enjoy Edge. You can restore your data back after you verify that Edge is working as expected.