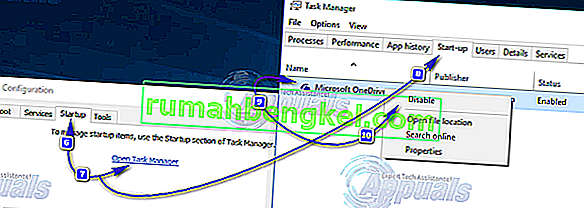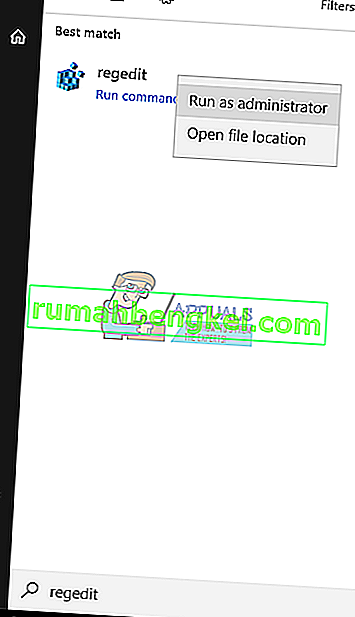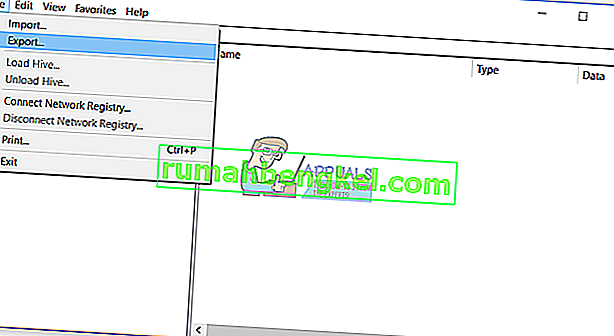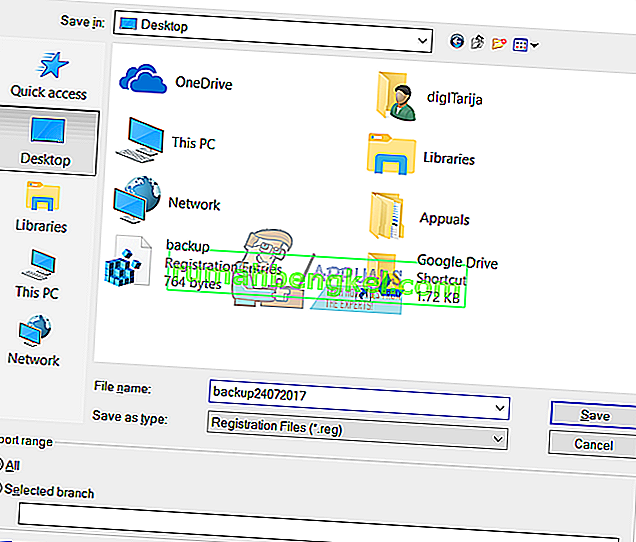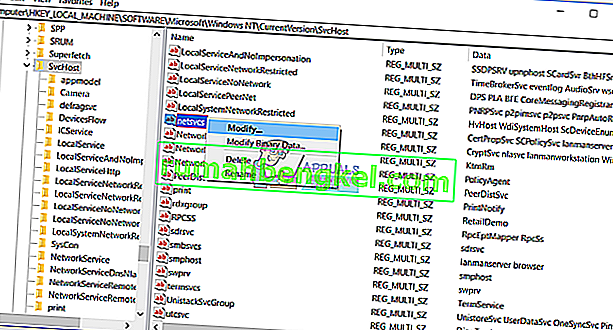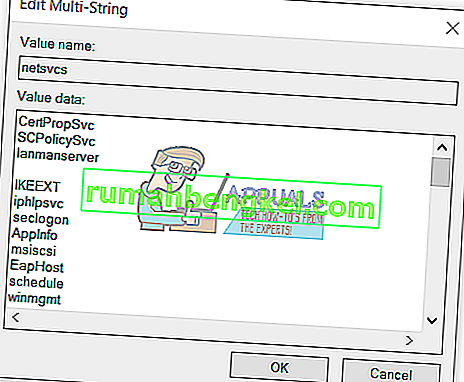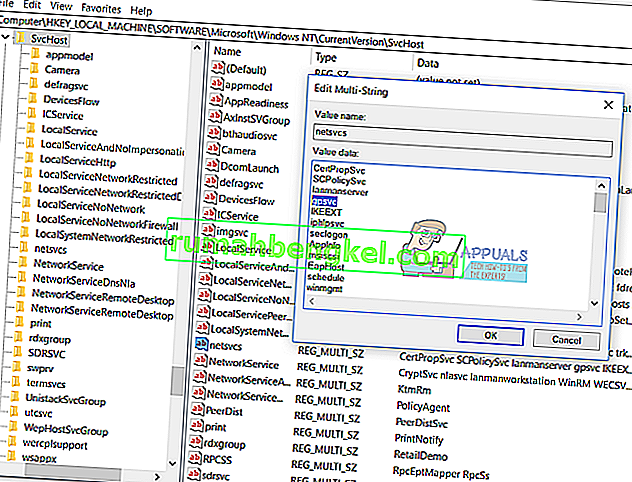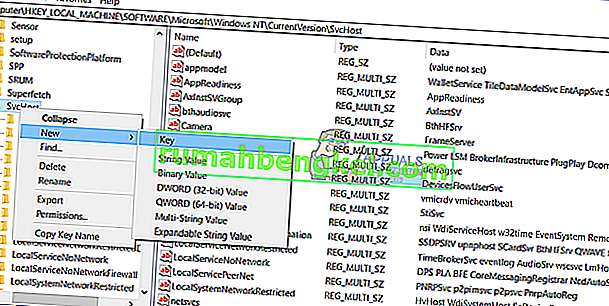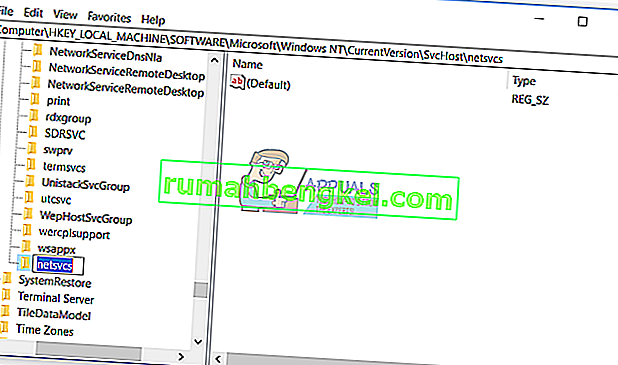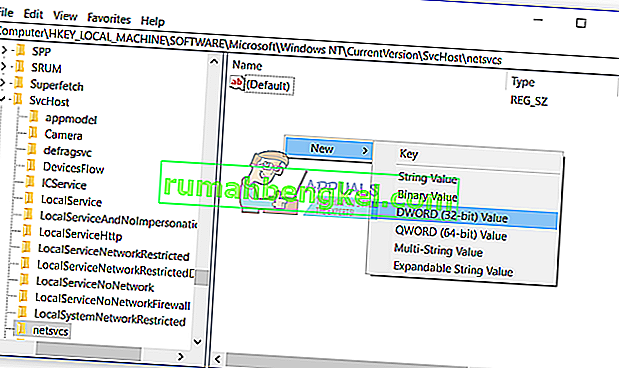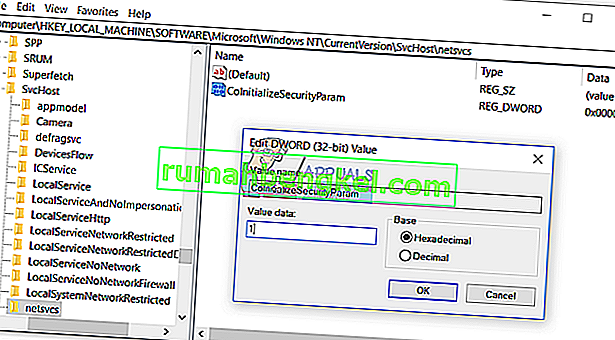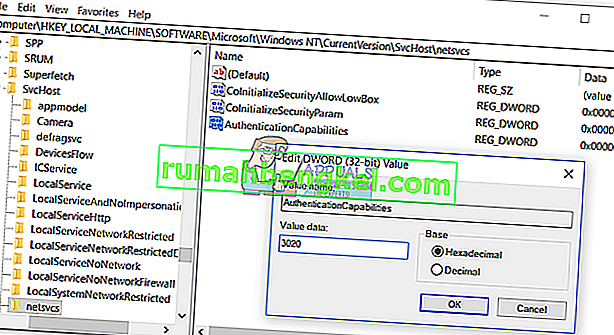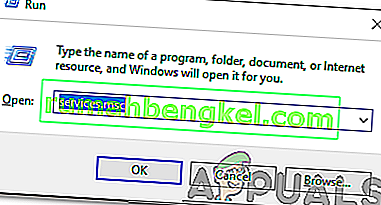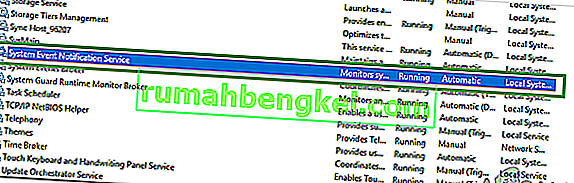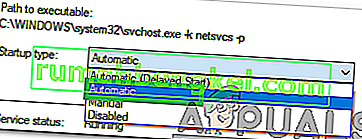그룹 정책 은 보안 설정 및 기타 작동 동작을 구성하기 위해 컴퓨터의 레지스트리로 푸시되는 설정입니다. 그룹 정책은 Active Directory 에서 푸시 다운 (실제로는 클라이언트가 풀다운)하거나 로컬 그룹 정책을 구성하여 푸시 다운 할 수 있습니다 .
일부 사용자는 " Windows 서비스에 연결하지 못했습니다 "라는 제목의 " Windows가 그룹 정책 클라이언트 서비스에 연결할 수 없습니다 " 라는 오류 메시지가 컴퓨터의 알림 패널에 표시되었다고보고했습니다 . 이 문제는 표준 사용자가 시스템에 로그온하지 못하게합니다. 관리 사용자는 시스템 이벤트 로그에서 서비스가 응답하지 않은 이유에 대한 세부 정보를 검토 할 수 있습니다. ”
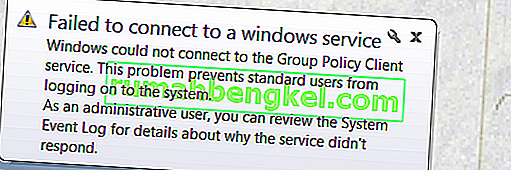
"Windows 서비스에 연결하지 못했습니다"오류 메시지의 가능한 원인
이 오류는 Windows Update 중 재부팅 프로세스 후 컴퓨터가 충돌 할 때 발생 합니다 . 충돌 후 컴퓨터가 다시 시작 되고 Windows 업데이트 중에 예기치 않은 종료 가보고 됩니다. 그 직후이 오류 메시지가 표시되기 시작합니다. 대부분의 경우이 오류 메시지는 그룹 정책 클라이언트 서비스 를 초기화하는 데 필요한 중요한 레지스트리 설정 이 손실되어 발생 합니다.
"Windows 서비스에 연결하지 못했습니다"오류 메시지를 제거하는 방법
이 문제로 고통 받고 있고 제거하려는 경우 우선 Windows 서비스 구성 요소 를 복구하고 복원해야 합니다 . Restoro를 다운로드하고 실행하여 여기에서 손상되거나 누락 된 리포지토리를 검색하고 복구하면됩니다.
그러나 Restoro를 사용하여 Windows 서비스 구성 요소 를 복구하고 복원하려는 경우작동하지 않습니다.이 문제를 해결하는 데 사용할 수있는 다른 매우 효과적인 솔루션이 많이 있으므로 두려워하지 마십시오. 다음은이 문제를 해결하는 데 사용할 수있는 가장 효과적인 솔루션입니다.
해결 방법 1 : 레지스트리 편집기를 사용하여이 문제 해결
눌러 Windows 로고 키 + R은 오픈하는 실행의 입력 대화 상자를 regedit를 으로 실행 대화 및 클릭 OK . 그러면 레지스트리 편집기 가 시작됩니다 .
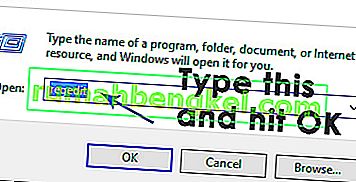
레지스트리 편집기 의 왼쪽 창에서 아래 설명 된 디렉토리로 이동하여 gpsvc 라는 폴더가 있는지 확인합니다 . 이 폴더는 서비스 구성 및 매개 변수를 담당합니다. 거의 모든 경우에 존재합니다. HKEY_LOCAL_MACHINE > 시스템 > CurrentControlSet > 서비스
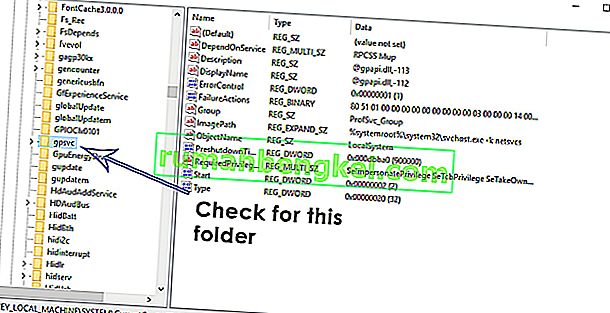
gpsvc 가있는 경우 레지스트리 편집기 의 왼쪽 창에서 아래에 설명 된 디렉터리로 이동합니다 . 이것은 매우 중요하고 깨지기 쉬운 디렉토리이므로 다른 것을 건드리지 않도록하십시오.
HKEY_LOCAL_MACHINE > SOFTWARE > Microsoft > Windows NT > CurrentVersion > SvcHost
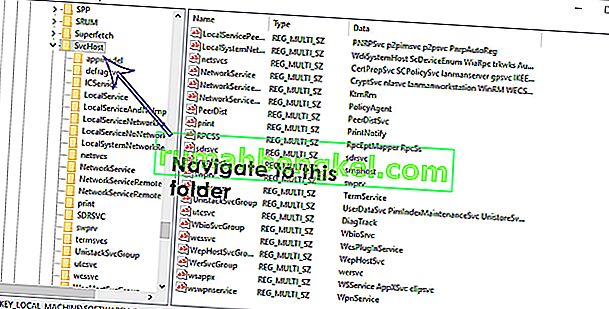
내부 의 Svchost 폴더, 프로세스가 완료 될 때까지 필요한 몇 가지 키와 값이 있어야합니다. SvcHost 내부 에서 다중 문자열 값 GPSvsGroup을 확인합니다 . 존재하지 않으면 직접 만들어야합니다. 다중 문자열 값을 생성하려면 SvcHost 폴더를 마우스 오른쪽 버튼으로 클릭 하고 New 위로 마우스를 이동 한 다음 Multi-String Value를 클릭합니다 .
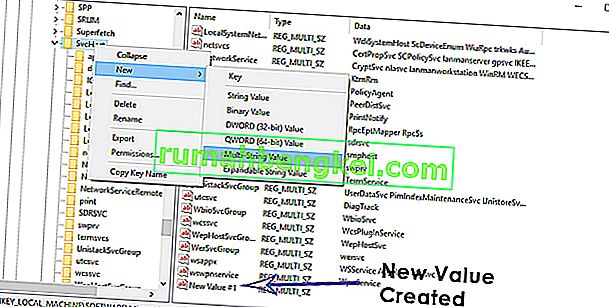
이렇게하면 오른쪽 창에 새 레지스트리 값이 생성됩니다. 새로운 다중 문자열 값 이름 바꾸기 GPSvcGroup를 하여 마우스 오른쪽 버튼으로 클릭, 그것을 클릭 이름 바꾸기 에 입력 GPSvcGroup 눌러 입력합니다 . 이제 GPSvcGroup 값을 두 번 클릭 하여 수정 하고 값 데이터 필드의 내용을 GPSvc 로 바꾼 다음 확인 을 클릭 합니다.
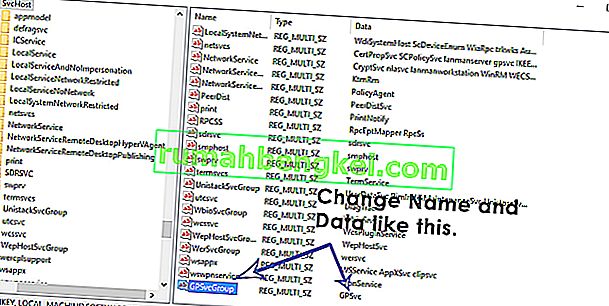
다음으로해야 할 일은 SvcHost 안에 새 폴더 (키)를 만드는 것 입니다. 이렇게하려면 왼쪽 창 에서 SvcHost 를 마우스 오른쪽 버튼으로 클릭 하고 New 위로 마우스를 이동 한 다음 Key를 클릭합니다 . 새 레지스트리 키의 이름을 GPSvcGroup으로 바꿉니다 .
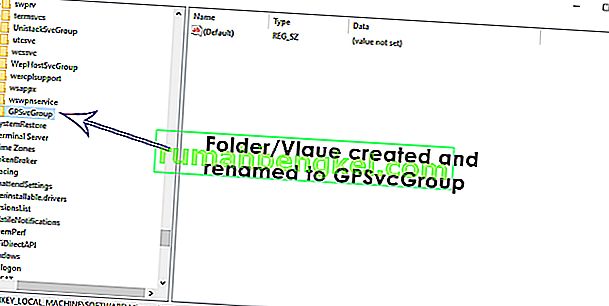
왼쪽 창에서 GPSvcGroup 키를 클릭하면 해당 내용이 오른쪽 창에 표시됩니다. 이제이 새로운 만들 필요가 DWORD (32 비트) 의 오른쪽 창에 값을 GPSvcGroup , 이렇게하는 동안 비어있는 오른쪽 창에서 공간을 가져가 마우스 오른쪽 버튼으로 클릭 하고 새로 만들기를 하고 클릭 DWORD (32 비트) 값 . 총 2 개의 새 DWORD (32 비트) 값 을 만들려면이 프로세스를 두 번 반복해야 합니다.
제 요구 값은 변경 될 AuthenticationCapabilities을 하고 있어야 12,320을 그대로 값 데이터 와 진수 그와 같은 기재 .
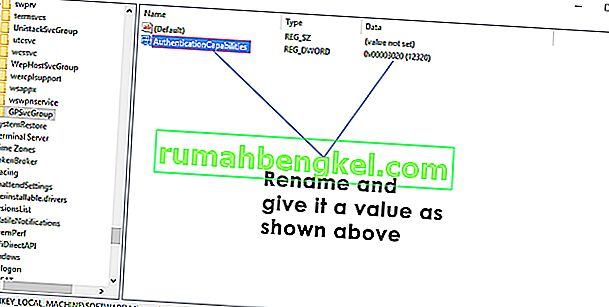
두번째 요구 값은 변경 될 CoInitializeSecurityParam 하고 있어야 1 의 같은 값 데이터 와 진수 그와 같은 기재 .
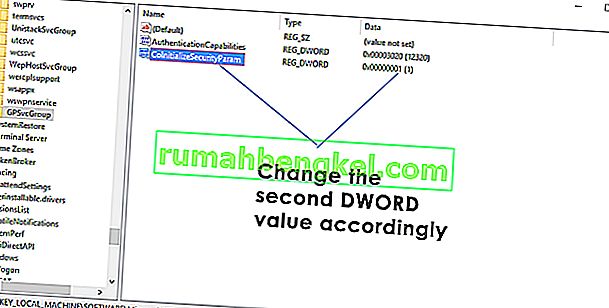
닫습니다 레지스트리 편집기를 .
컴퓨터를 다시 시작 하고 부팅 후에도 문제가 지속되는지 확인하십시오.
해결 방법 2 : 영향을받는 컴퓨터를 클린 부팅 해보십시오.
- 눌러 윈도우 로고 키 +의 R은 오픈하는 실행 대화를. 입력 msconfig를 으로 실행 대화 및 클릭 OK .
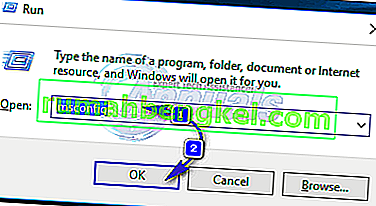
- 서비스 탭으로 이동하여 옆에있는 확인란을 선택하여 모든 Microsoft 서비스 숨기기를 활성화 하고 모두 비활성화를 클릭 합니다 .
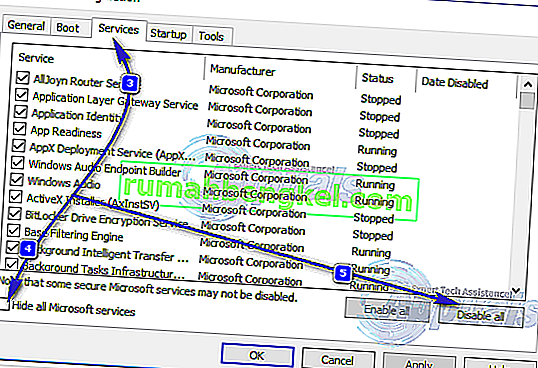 그런 다음 시작 프로그램 탭으로 전환하고 모든 시작 서비스를 비활성화 합니다. Windows 8 / 8.1 또는 10 을 사용하는 경우 시작 탭으로 이동할 때 작업 관리자 열기 를 클릭하고 나열된 각 응용 프로그램의 이름을 하나씩 마우스 오른쪽 단추로 클릭하고 이를 위해 상황에 맞는 메뉴에서 비활성화 하십시오. 나중에 동일한 절차를 사용하여 애플리케이션을 다시 활성화 할 수 있지만 실제로 필요한 앱만 다시 활성화해야합니다.
그런 다음 시작 프로그램 탭으로 전환하고 모든 시작 서비스를 비활성화 합니다. Windows 8 / 8.1 또는 10 을 사용하는 경우 시작 탭으로 이동할 때 작업 관리자 열기 를 클릭하고 나열된 각 응용 프로그램의 이름을 하나씩 마우스 오른쪽 단추로 클릭하고 이를 위해 상황에 맞는 메뉴에서 비활성화 하십시오. 나중에 동일한 절차를 사용하여 애플리케이션을 다시 활성화 할 수 있지만 실제로 필요한 앱만 다시 활성화해야합니다.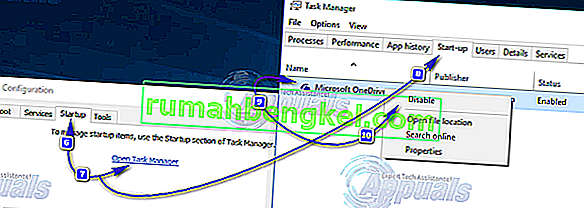
- PC를 다시 시작 하고 부팅 후 문제가 지속되는지 확인하십시오.
해결 방법 3 : 영향을받는 컴퓨터의 Winsock 카탈로그 재설정
어떤 이유로이 문제의 영향을받는 많은 사용자는 단순히 컴퓨터의 Winsock 카탈로그를 재설정하여 문제를 제거 할 수있었습니다. Windows 컴퓨터의 Winsock 카탈로그를 재설정하려면 다음을 수행해야합니다.
- 시작 메뉴를 엽니 다 .
- “ cmd ”를 검색합니다 .
- cmd 라는 검색 결과를 마우스 오른쪽 버튼으로 클릭 하고 관리자 권한 으로 실행을 클릭합니다 . 이렇게하면 상승 된 명령 프롬프트 가 시작됩니다 .
- 상승 된 명령 프롬프트에 다음을 입력 하고 Enter 키를 누릅니다 .
netsh winsock 재설정
- 명령이 완전히 실행되면 상승 된 명령 프롬프트를 닫습니다 .
- 컴퓨터를 다시 시작 하십시오. 컴퓨터의 Winsock 카탈로그를 다시 설정하면 부팅 된 후 트릭을 수행했는지 확인하십시오.
해결 방법 4 : 레지스트리 편집기를 사용하여 관리자에게 모든 관련 레지스트리 키에 대한 모든 권한 허용
- 를 눌러 Windows 로고 키 + R 오픈하는 실행을
- 유형 regedit를 에 실행 대화하고 Enter 키를 눌러 입력 을 출시하기 위해 레지스트리 편집기를 .
- 레지스트리 편집기 의 왼쪽 창 에서 다음 디렉터리로 이동합니다.
HKEY_LOCAL_MACHINE > SYSTEM > CurrentControlSet > 서비스
- 레지스트리 편집기 의 왼쪽 창 에서 서비스 키 아래의 gpsvc 하위 키를 마우스 오른쪽 버튼으로 클릭 하고 상황에 맞는 메뉴에서 권한… 을 클릭 합니다.
- 고급을 클릭 합니다 .
- 소유자로 이동
- 언더 로 변경 소유자 : 섹션을 클릭 관리자 를 선택, 수 하위 컨테이너에 소유자 바꾸기와 개체 옆에있는 상자를 선택하여 옵션을 클릭에 적용 하고 다음을 클릭 확인 .
- 4 ~ 5 단계를 반복 합니다 .
- 관리자 를 클릭 하여 선택하고 편집…을 클릭합니다 .
- 체크 허용 바로 앞에 상자를 모든 권한 및 클릭 OK .
- 옆에있는 확인란을 선택하여 모든 자식 개체 권한 을 이 개체 에서 상속 가능한 권한으로 바꾸기 옵션을 활성화 합니다 .
- 적용을 클릭 한 다음 확인 을 클릭 합니다.
- 적용을 클릭 한 다음 확인 을 클릭 하지만 이번에는 gpsvc 에 대한 권한에서
- 영향을받는 컴퓨터가 실행중인 Windows 버전에 대한 gpsvc 레지스트리 키 의 기본 구성을 다운로드합니다 .
Windows Vista
윈도우 7
Windows 8 / 8.1
- 이제 레지스트리 편집기로 돌아가 파일 > 가져 오기…를 클릭합니다 .
- 에서 레지스트리 파일 가져 오기 대화 상자, 당신이 다운로드 한 레지스트리 파일 위치로 탐색 단계 (14)가 위치하고을 선택하고 클릭 레지스트리 파일을 클릭 열기 .
- 레지스트리 파일을 가져 오거나 영향을받는 컴퓨터의 레지스트리와 병합할지 확인하라는 메시지가 표시 될 수 있으므로 작업을 확인해야합니다.
- 다운로드 한 레지스트리 파일을 성공적으로 가져 와서 컴퓨터의 레지스트리와 병합 한 후 컴퓨터를 다시 시작한 다음 부팅 할 때 문제가 해결되었는지 확인합니다.
해결 방법 5 : 빠른 시작 끄기 (영향을받는 Windows 10 컴퓨터에만 해당)
Windows 10에서 컴퓨터를 실행하는이 문제의 영향을받는 많은 사용자 는 Windows 10 컴퓨터를 더 빨리 부팅 할 수 있도록 설계된 기능인 Fast Startup을 해제하여이 문제를 해결하는 데 성공했습니다. 축복 이라기보다는 성가신 것입니다. 이러한 경우 빠른 시작 을 비활성화 하면이 문제를 해결할 수 있습니다. 다음은 빠른 시작을 비활성화하는 두 가지 방법입니다 .
방법 1
- 시작 메뉴 버튼을 마우스 오른쪽 버튼으로 클릭 하여 WinX 메뉴 를 엽니 다 .
- 전원 옵션을 클릭합니다 .
- 창의 오른쪽 창에서 전원 버튼의 기능 선택을 클릭 합니다 .
- 현재 사용할 수없는 설정 변경을 클릭합니다 .
- 빠른 시작 켜기 (권장) 옆의 확인란을 선택 취소 하여 비활성화합니다.
- 변경 사항 저장을 클릭합니다 .
- 컴퓨터를 다시 시작 하십시오.
방법 2
빠른 시작 을 비활성화하는 데 사용할 수있는 두 번째 방법 은 단순히 Hibernate 기능을 비활성화하고 , Hiberfile을 삭제하고 결과적으로 Fast Startup 을 비활성화 하는 것입니다. 방법 1 이 작동하지 않거나 단순히 빠른 시작 을 비활성화 하고 약간의 디스크 공간을 확보 하려는 경우 ( 하이버 파일 이 컴퓨터에있는 RAM 크기만큼의 디스크 공간을 차지함) 이 방법을 사용해야합니다. ,이 방법을 사용하면 Hibernate 기능 이 손실 될 수도 있습니다 .
- 시작 메뉴 버튼을 마우스 오른쪽 버튼으로 클릭 하여 WinX 메뉴 를 엽니 다 .
- 명령 프롬프트 (관리자) 를 클릭 하여 상승 된 명령 프롬프트 를 시작합니다 .
- 하여 상승에 다음을 입력 명령 프롬프트 다음를 눌러 입력을 :
powercfg -h 끄기
- 상승 된 명령 프롬프트를 닫습니다 .
- 컴퓨터를 다시 시작 하십시오.
선호하는 방법을 사용하여 빠른 시작 을 비활성화 하면 Windows 10 컴퓨터에서 더 이상 " Windows 서비스에 연결하지 못했습니다 "오류 메시지가 표시 되지 않습니다 .
해결 방법 6 : 레지스트리 키 및 레지스트리 값 수동 생성
레지스트리 구성을 수행하기 전에 레지스트리 데이터베이스를 백업하는 것이 좋습니다. 레지스트리 백업이 필요한 이유는 무엇입니까? 일부 잘못된 구성의 경우 모든 것이 새로운 문제없이 작동했을 때 레지스트리 데이터베이스를 이전 상태로 되돌릴 수 있습니다.
- Windows 로고를 누르고 regedit를 입력합니다.
- regedit를 마우스 오른쪽 버튼으로 클릭 하고 관리자 권한으로 실행 을 선택 하십시오.
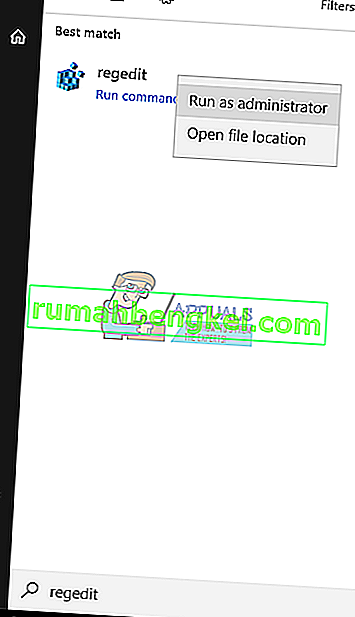
- 예 를 클릭 하여 관리자 권한 으로 regedit 실행을 확인 하십시오.
- 파일을 클릭 한 다음 ..
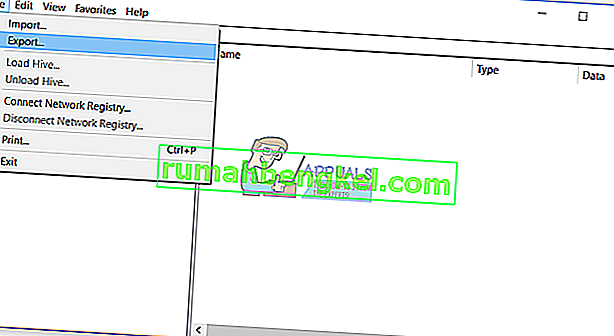
- 예제 backup24072017 에서 파일 이름을 입력 하고 내보내기 범위 에서 모두를 선택 하고 저장을 클릭 하십시오.
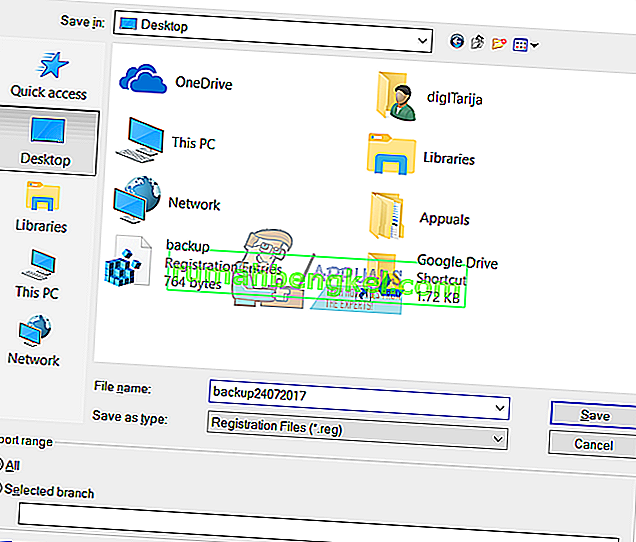
- 다음 위치로 이동하십시오.
HKEY_LOCAL_MACHINE \ SOFTWARE \ Microsoft \ Windows NT \ CurrentVersion \ Svchost
- 오른쪽에는 다른 값 데이터가 표시됩니다. netsvcs 를 선택해야합니다.
- netsvcs를 마우스 오른쪽 버튼으로 클릭 한 다음 수정 을 클릭합니다.
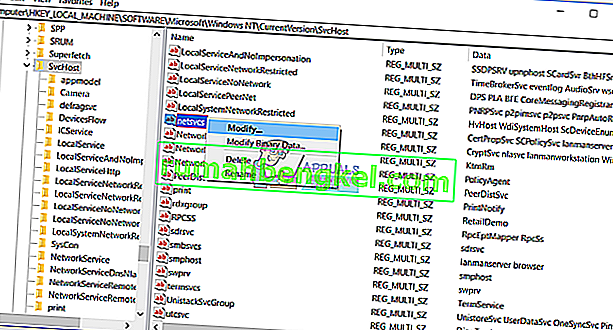
- 다음 창에서 gpvsc 가 누락 된 것을 볼 수 있습니다. 당신은 하나의 값 데이터와 언론의 끝에서 클릭해야합니다 입력 쓰기에, gpvsc 다음 그림과 같이.
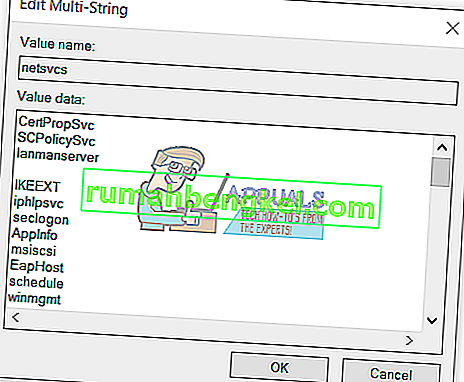
- 클릭 OK
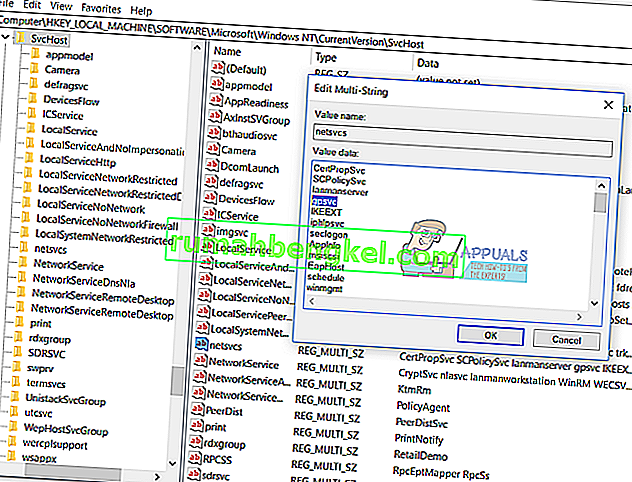
- Svchost를 마우스 오른쪽 버튼으로 클릭 한 다음 새로 만들기 를 선택 하고 키를 클릭합니다.
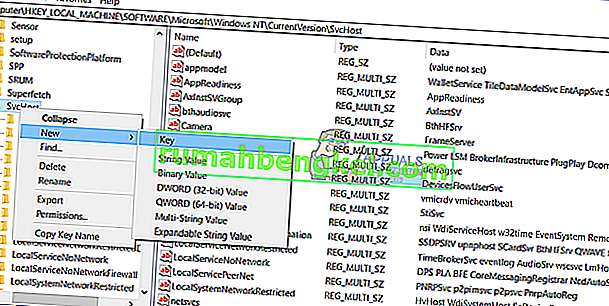
- 유형 netsvcs 하고 Enter 키를 입력
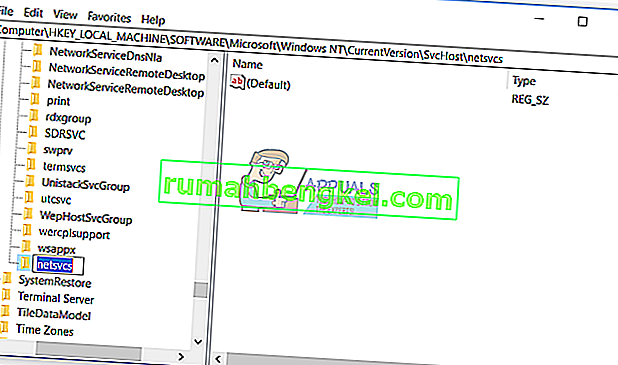
- 흰색 창 배경에서 마우스 오른쪽 버튼 을 클릭 하고 새로 만들기 를 선택한 다음 32 비트 운영 체제 또는 64 비트 운영 체제를 사용하는지 여부에 관계없이 DWORD (32 비트) 값 을 클릭 합니다.
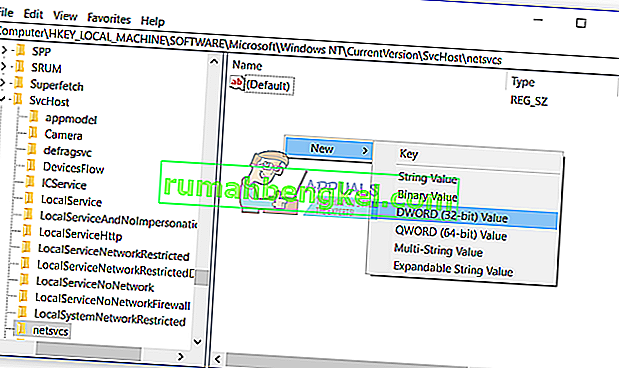
- 이름 CoInitializeSecurityParam 을 입력 하고 Enter 키를 누릅니다.
- CoInitializeSecurityParam을 마우스 오른쪽 버튼으로 클릭 하고 수정을 선택합니다.
- 값을 1로 변경 하고 확인을 클릭합니다.
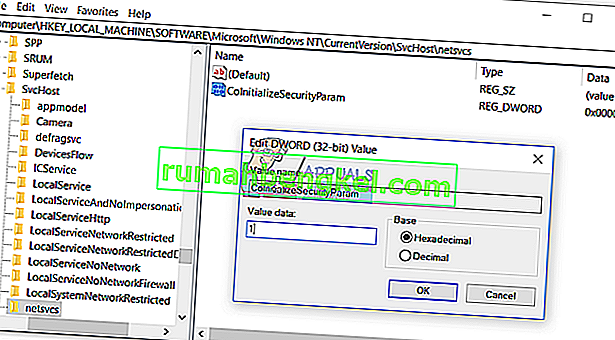
- 흰색 창 배경에서 마우스 오른쪽 버튼 을 클릭 하고 새로 만들기 를 선택한 다음 32 비트 운영 체제 또는 64 비트 운영 체제를 사용하고 있는지에 관계없이 DWORD (32 비트) 값 을 클릭 합니다.
- 이름 CoInitializeSecurityAllowLowBox 를 입력 하고 Enter 키를 누릅니다.
- CoInitializeSecurityAllowLowBox를 마우스 오른쪽 버튼으로 클릭 하고 수정을 선택합니다.
- 값을 1로 변경 하고 확인을 클릭합니다.
- 흰색 창 배경을 마우스 오른쪽 단추로 클릭하고 새로 만들기를 선택한 다음 32 비트 운영 체제 또는 64 비트 운영 체제를 사용하는지에 관계없이 DWORD (32 비트) 값 을 클릭 합니다.
- 이름 AuthenticationCapabilities 를 입력 하고 Enter 키를 누릅니다.
- AuthenticationCapabilities를 마우스 오른쪽 버튼으로 클릭 하고 수정을 선택하십시오.
- 값을 3020으로 변경 하고 확인을 클릭합니다.
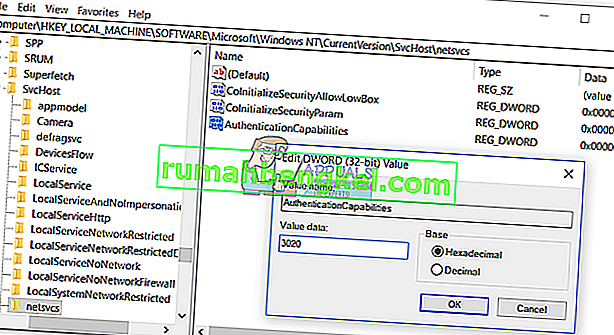
- Windows를 다시 시작 하십시오.
- 잡고 윈도우 로고 키를 누릅니다 R을
- 서비스를 입력 합니다. msc 를 입력 하고 Enter 키를 누릅니다.
- 서비스 이름 그룹 정책 클라이언트로 이동하여 실행 중인지 확인합니다. 실행 중이면 문제를 성공적으로 해결 한 것입니다.
해결 방법 7 : 시스템 이벤트 알림 서비스 시작
시스템 이벤트 알림 서비스가 비활성화되어이 오류가 발생할 수 있습니다. 따라서이 단계에서는 시스템 이벤트 알림 서비스를 활성화하고 시작합니다. 그에 대한:
- "Windows" + " R "키를 동시에 눌러 실행 프롬프트를 엽니 다.
- “ 서비스 ”를 입력 합니다 . msc "를 입력하고 " Enter "를 누릅니다 .
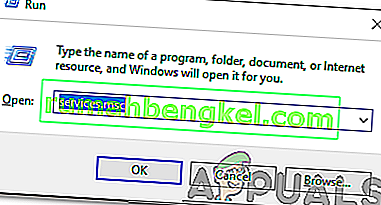
- 찾습니다 은 " 시스템 이벤트 알림 서비스 "를 더블 클릭 거기에있다.
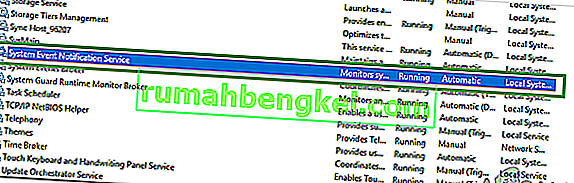
- " 시작 유형 "드롭 다운을 클릭 하고 " 자동 "을 선택 합니다.
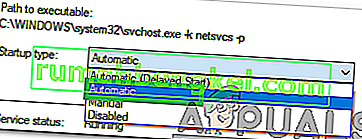
- 클릭 은 "에서 시작 "옵션과 클릭 에 "적용".
- “ 확인 ”을 클릭 하고 문제가 지속되는지 확인 하십시오.

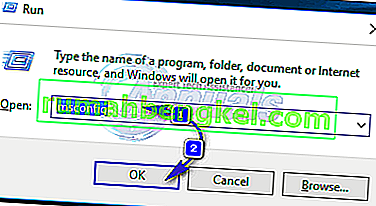
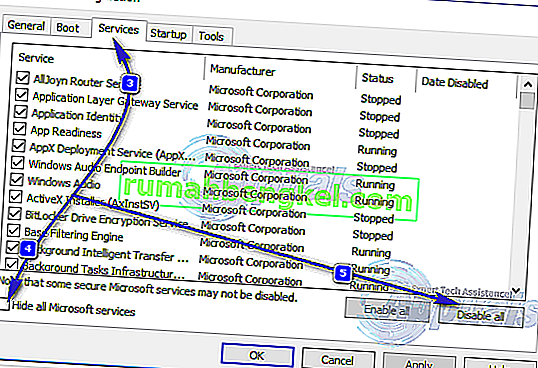 그런 다음 시작 프로그램 탭으로 전환하고 모든 시작 서비스를 비활성화 합니다. Windows 8 / 8.1 또는 10 을 사용하는 경우 시작 탭으로 이동할 때 작업 관리자 열기 를 클릭하고 나열된 각 응용 프로그램의 이름을 하나씩 마우스 오른쪽 단추로 클릭하고 이를 위해 상황에 맞는 메뉴에서 비활성화 하십시오. 나중에 동일한 절차를 사용하여 애플리케이션을 다시 활성화 할 수 있지만 실제로 필요한 앱만 다시 활성화해야합니다.
그런 다음 시작 프로그램 탭으로 전환하고 모든 시작 서비스를 비활성화 합니다. Windows 8 / 8.1 또는 10 을 사용하는 경우 시작 탭으로 이동할 때 작업 관리자 열기 를 클릭하고 나열된 각 응용 프로그램의 이름을 하나씩 마우스 오른쪽 단추로 클릭하고 이를 위해 상황에 맞는 메뉴에서 비활성화 하십시오. 나중에 동일한 절차를 사용하여 애플리케이션을 다시 활성화 할 수 있지만 실제로 필요한 앱만 다시 활성화해야합니다.