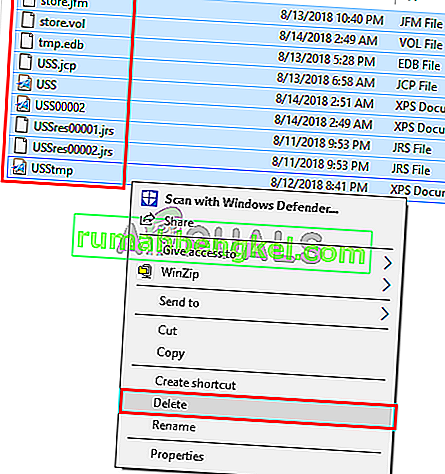모든 버전의 Windows에 사전 설치되어 제공되는 작업 관리자라는 도구가 있습니다. 작업 관리자는 시스템 백그라운드에서 실행되는 작업을 관리하는 데 도움이되는 도구로 생각할 수 있습니다. 작업 관리자를 열면 서비스 및 프로세스 목록이 표시됩니다. 백그라운드 프로세스라는 섹션이 있습니다. 이 섹션에는 Windows 및 타사 응용 프로그램의 서비스 및 프로세스가 포함됩니다. 또한 프로세스 및 응용 프로그램에 대한 자세한 정보도 볼 수 있습니다. 볼 수있는 정보에는 CPU 및 RAM 사용량, 네트워크 사용량, 디스크 사용량 (읽기 / 쓰기) 등이 포함됩니다. 작업 관리자를 사용하여 서비스 및 / 또는 프로세스를 중지 (강제 중지)하거나 시작할 수도 있습니다.서비스 중지 기능은 서비스 또는 응용 프로그램이 응답을 중지하는 상황에서 매우 유용합니다.
PC에서 백그라운드로 실행되는 많은 서비스가 있습니다. 이러한 서비스 중 일부는 타사 서비스이고 다른 서비스는 Windows 자체 서비스입니다. 이러한 서비스 중 하나는 UnistackSvcGroup입니다 (실제로 서비스 자체는 아니지만이 그룹에 속하는 몇 가지 서비스가 있습니다). 이 서비스가 작업 관리자에서 실행되고 많은 리소스를 소모하는 것을 알 수 있습니다. 이것이 대부분의 사용자가 불평하는 것입니다. 이 서비스는 그대로 유지되며 Windows 서비스 목록에서이 서비스를 찾을 수 없습니다. 따라서 비활성화 할 수 없습니다. 또한 많은 시스템 리소스를 사용하기 때문에 많은 사용자에게 의심 스러울 수 있습니다.
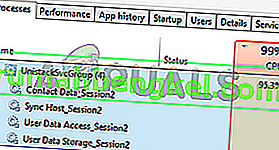
UnistackSvcGroup이란 무엇입니까?
UnistackSvcGroup에는 UniStore 서비스라는 서비스가 포함되며 Windows Store에 속합니다. 이 서비스가 실행되고 리소스를 사용하는 것을 보는 이유는 스토어에서 애플리케이션을 업데이트하는 것과 관련이있을 수 있습니다. 따라서 작업 관리자의 서비스 목록에이 서비스가 표시 되더라도 걱정하지 마십시오. UniStore는 합법적 인 서비스입니다. 이 문제의 원인이 될 수있는 또 다른 서비스는 Userdatasvc 서비스입니다. 이 서비스는 UnistackSvcGroup의 일부이기도합니다. 이제 몇 가지 버그 가능성이 있으며 많은 사용자가 Windows 업데이트 후 시스템이 좋아진다는 사실을 업데이트했습니다. 따라서 비정상적인 사용법이 보이면 Windows 자체 버그 일 수 있습니다. 그러나 특히 리소스를 많이 사용하는 경우이 서비스의 실행을 중지하기 위해 수행 할 수있는 몇 가지 작업이 있습니다.
방법 1 : 레지스트리 편집기 사용
일부 레지스트리 키의 값을 변경하여 UnistackSvc 서비스를 비활성화 할 수 있습니다. 많은 사람들에게 문제가 해결되지만, 특히 기술적 인 사람이 아닌 경우에는 권장하지 않습니다. 레지스트리 변경은 매우 신중하게 수행해야하며 실수하면 시스템이 손상 될 수 있습니다. 따라서 다른 방법 중 어느 것도 효과가없는 경우에만 다른 방법에 제공된 단계를 따르고이 단계의 지침을 따르는 것이 좋습니다.
레지스트리 값을 찾아 변경하려면 아래 단계를 따르십시오.
- 상태에서 Windows 키 를 눌러 R을
- 유형 regedit를 누릅니다 입력
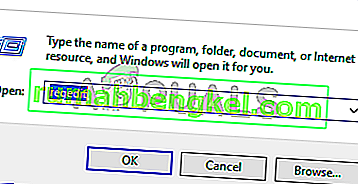
- 이제이 위치 HKEY_LOCAL_MACHINE \ SYSTEM \ CurrentControlSet \ Services \ UnistoreSvc로 이동 합니다. 이 위치로 이동하는 방법을 모르는 경우 아래 단계를 따르십시오.
- 왼쪽 창에서 HKEY_LOCAL_MACHINE 을 찾아 두 번 클릭 합니다.
- 왼쪽 창에서 SYSTEM 을 찾아 두 번 클릭 합니다.
- 왼쪽 창에서 CurrentControlSet 을 찾아 두 번 클릭 합니다.
- 왼쪽 창에서 서비스 를 찾아 두 번 클릭 합니다.
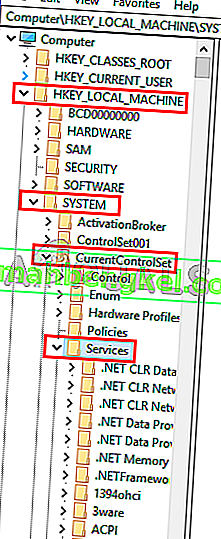
- 왼쪽 창에서 UnistoreSvc 를 찾아 클릭합니다.
- 오른쪽 창에서 시작 항목을 찾아 두 번 클릭합니다.
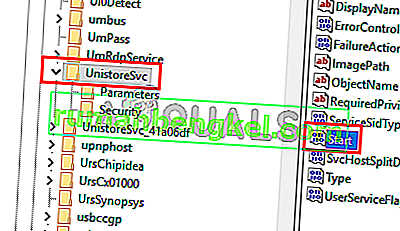
- 새 창을 볼 수 있어야하며 값 데이터 섹션에 3이 있어야합니다. 3은이 서비스가 수동임을 의미합니다. 이 값을 4로 변경하면이 서비스를 사용할 수 없음을 의미하므로 문제가 해결됩니다. 입력 4 에 값 데이터 섹션을 클릭 확인을
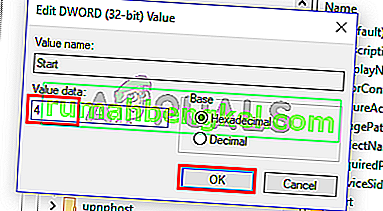
- 이제 왼쪽 창에서 UserDataSvc 라는 폴더를 찾아 선택합니다.
- 오른쪽 창에서 시작 항목을 찾아 두 번 클릭합니다.
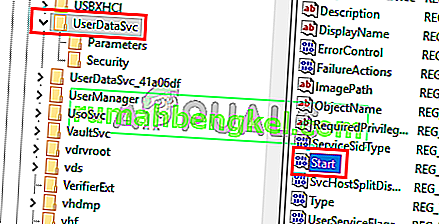
- 새 창을 볼 수 있어야하며 값 데이터 섹션에 3이 있어야합니다. 이 서비스도 비활성화해야합니다. 그래서, 입력 4 에 값 데이터 섹션을 클릭 확인을
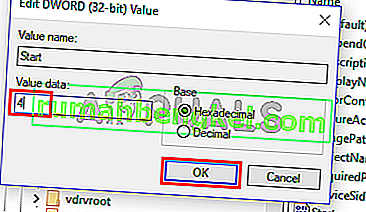
레지스트리 편집기를 닫으면 문제가 해결됩니다.
방법 2 : 앱에 대한 자동 업데이트 해제
이 서비스는 Microsoft Store에서 앱 업데이트 목적으로 사용되므로 Microsoft Store에서 앱 자동 업데이트 옵션을 비활성화하면 문제가 해결됩니다. 이 옵션을 비활성화하려면 아래 단계를 따르십시오.
- Windows 키를 한 번 누르십시오.
- Windows Store 를 선택하여 엽니 다.
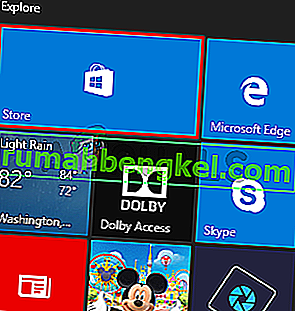
- 오른쪽 상단 에있는 3 개의 점 을 클릭하십시오 . 그러면 Windows Store 설정 화면이 열립니다. 참고 : 점 3 개가 보이지 않으면 상단에서 프로필 사진 아이콘 을 클릭 하고 설정을 선택 하세요.
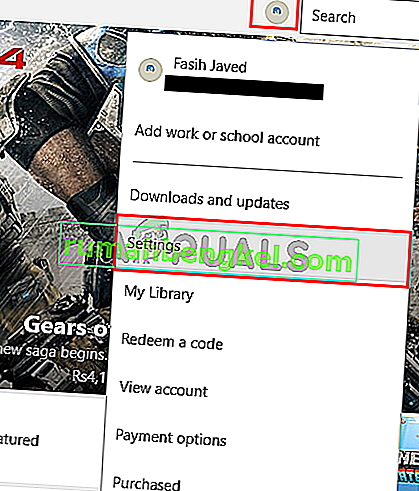
- 자동으로 앱 업데이트 옵션을 끕니다 .
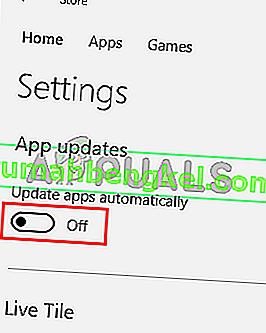
그게 다야. Windows 스토어를 닫을 수 있습니다.
방법 3 : Windows 업데이트
이것은 Windows의 버그 일 가능성이 높습니다. 많은 사용자가 단순히 시스템을 업데이트하여 문제를 해결했습니다. 따라서 아직 업데이트하지 않았다면 Windows를 업데이트하십시오. 시스템이 이미 최신 상태이면 다음 Windows 업데이트를 기다리십시오.
방법 4 : UnistoreDB 폴더의 내용 삭제
이 서비스는 UnistoreDB 폴더의 일부 파일을 사용하지만 정확히 어떤 파일이 있는지 확실하지 않습니다. 따라서 실행중인 서비스를 종료 한 후 전체 폴더의 내용을 삭제하면 문제가 해결됩니다.
참고 : UnistoreDB 폴더의 콘텐츠를 삭제하면 People 및 Mail 앱이 손상됩니다. 따라서 이러한 앱없이 작업해도 괜찮은 경우에만 진행하십시오.
- CTRL, SHIFT 및 ESC 키 ( CTRL + SHIFT + ESC ) 를 눌러 작업 관리자를 엽니 다.
- 서비스를 찾아 마우스 오른쪽 단추로 클릭 하고 작업 끝내기를 선택합니다.
- 찾을 수있는 모든 Unistore 관련 서비스에 대해 이전 단계를 반복합니다.
- 작업 관리자 닫기
- 상태에서 Windows 키 를 눌러 E를
- 유형 C : \ 사용자 \ PROFILE_NAME \의 AppData \ 로컬 \ 컴즈 \ UnistoreDB 파일 탐색기하고 Enter 키를 누릅니다의 주소 표시 줄입니다. profile_name을 실제 프로필 / PC 이름으로 바꿉니다. 참고 : 이 폴더에 액세스 할 수없는 경우 숨김 폴더 표시 옵션이 선택되어 있는지 확인하십시오.
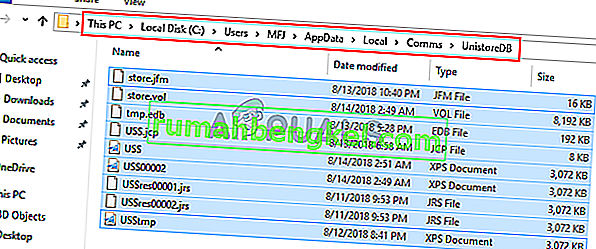
- UnistoreDB 폴더에 있으면 CTRL 키 를 누른 상태에서 A 를 눌러 모든 파일을 선택하십시오. Delete 키를 누르고 추가 프롬프트를 확인하십시오. 이 폴더의 내용이 삭제됩니다.
완료되면 재부팅하면 Unistack 서비스 그룹 (unistacksvcgroup)이 정상 수준으로 떨어지는 것을 볼 수 있습니다.