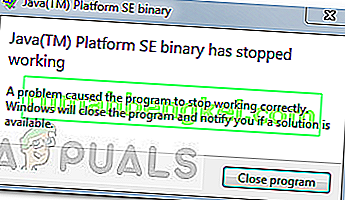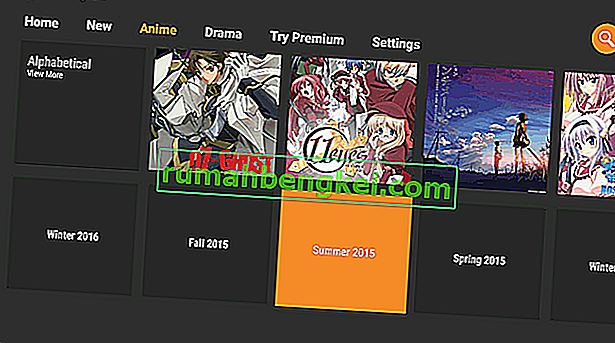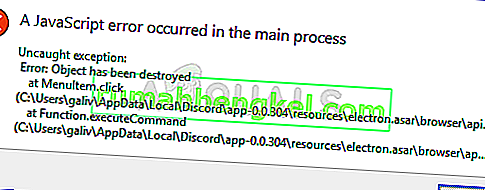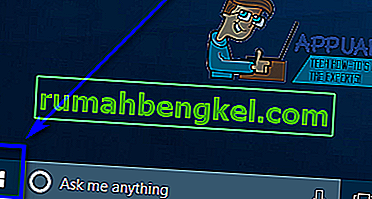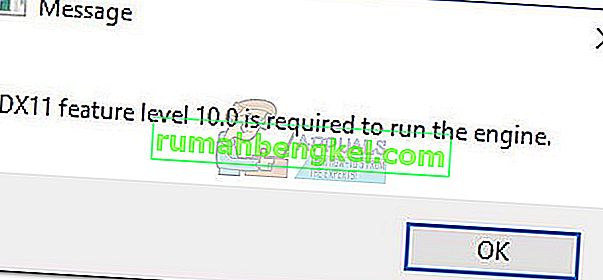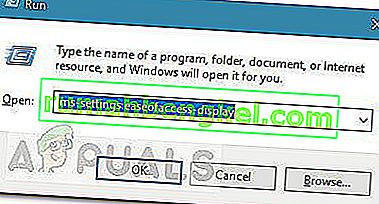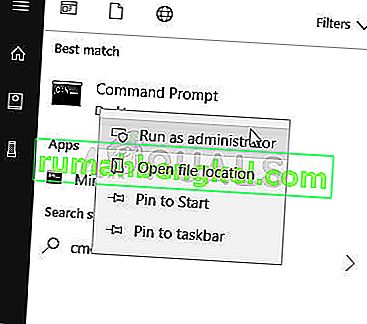Windows 탐색기는 Windows의 다양한 화면을 탐색 할 수있는 처리기 (프로세스)입니다. 작동이 중지되면; 작동이 중지되었다는 원치 않는 알림을 받게됩니다. 일부 프로그램은 Windows 탐색기에 따라 작동하는 프로그램도 열리지 않을 수 있습니다.
기술적으로 Windows 탐색기가 작동을 중지했습니다 . 소프트웨어, 호환되지 않는 서비스, Windows 시스템 파일 내의 손상 또는 드라이버로 인해 간섭 이 발생하면 오류가 트리거됩니다 . 많은 사용자가이 오류에 직면했으며이 프로세스는 다른 프로그램에 대한 연결에 의존하고 하나의 손상된 연결로 인해 충돌이 발생할 수 있기 때문에 많은 사용자가이 오류에 직면하게됩니다. 일부 사용자의 경우이 오류는 인터넷에서 다운로드 한 특정 프로그램을 실행하려고 할 때 발생합니다 (이 경우). 해당 프로그램을 제거하는 것이 좋으며, 일부 사용자의 경우 로그인 직후에 발생합니다 (일반적으로 Windows 프로그램 또는 다른 프로그램으로 인해 발생). 시작 프로그램). 프로그램을 제거하지 않으려면; 그런 다음 explorer.exe 프로세스는 작업 관리자 또는 보류를 통해 실행할 수도 있습니다.Windows 키 및 R 누르기 . 그리고 실행 대화 상자에 explorer.exe 를 입력 하십시오.
이 가이드에서; 우리는 사용자에게 도움이 된 몇 가지 솔루션 목록을 준수했습니다. 그들 각각을 살펴보십시오. 문제가 해결 된 경우 멈출 수 있습니다.

해결 방법 1 : Malwarebytes를 사용하여 맬웨어 검색
맬웨어, 스파이웨어 및 애드웨어도 Windows 서비스를 방해 할 때 문제를 유발할 수 있습니다. 첫 번째 접근 방식은 Malwarebytes를 사용하여 맬웨어를 검색하는 것입니다. 여기 단계 참조
단계를 수행하고 모든 맬웨어를 치료 및 격리 한 후 문제가 해결되었는지 테스트하십시오. 그렇지 않은 경우 해결 방법 2 로 이동하십시오 .
해결 방법 2 : 시스템 파일 검사기 검사 실행
바이러스 또는 손상된 타사 소프트웨어는 시스템 파일을 손상시킬 수 있습니다. 이를 복구하려면 Windows 시작 단추를 클릭하거나 키보드에서 Windows 키를 눌러 시작 메뉴 를 엽니 다 . 에서 시작 메뉴 , 유형 cmd를 마우스 오른쪽 버튼을 클릭 한 후 cmd를 선택 으로 실행 관리자 .

검은 색 명령 프롬프트 창에서 sfc / scannow를 입력 하고 Enter 키를 누릅니다 .

손상된 파일을 검색하기 시작합니다. 검사에서 손상된 파일을 찾지 못하면 창을 닫고 해결 방법 3으로 이동합니다.
손상된 파일을 찾아서 복구 할 수없는 경우 동일한 검은 색 창 유형에서
Dism / 온라인 / Cleanup-Image / RestoreHealth
Enter 키를 누릅니다 . 완료되면 문제가 이제 해결되었는지 테스트하십시오.
해결 방법 3 : 오른쪽 클릭 컨텍스트 메뉴에서 항목 비활성화
프로그램을 설치할 때 종종 오른쪽 클릭 컨텍스트 메뉴에 해당 항목을 추가합니다. 이를 쉘 확장이라고합니다. 오른쪽 클릭 상황에 맞는 메뉴는 Windows 탐색기의 일부이므로 셸 확장이있는 손상된 프로그램으로 인해 탐색기가 충돌 할 수 있습니다.
어떤 확장이 문제를 일으키는 지 확인하려면이 링크에서 ShellExView를 다운로드하십시오.
다운로드 한 zip 파일을 엽니 다 . 그 안에 shexview.exe를 두 번 클릭 합니다 .
실행되면 모든 항목을로드합니다. 오른쪽으로 스크롤하고 회사 를 클릭하여 회사 이름 별로 항목을 정렬합니다 . 회사 이름별로 정렬 된 모든 비 Microsoft 프로그램을 선택하고 왼쪽 상단 모서리에있는 빨간색 버튼 을 클릭하여 중지합니다. 문제가 사라 졌는지 확인하십시오. 아니라면 솔루션 4로 이동하십시오. 그렇다면 쉘 확장 중 하나가 범인입니다. 이제 선택하고 녹색 버튼을 눌러 하나씩 켜고 탐색기가 충돌하는지 확인하십시오. 탐색기가 충돌 한 후에는 결함이 있어야합니다. 비활성화 상태로 둡니다.

해결 방법 4 : 시작 서비스 확인
Microsoft 이외의 잘못된 시작 항목 또는 서비스로 인해 탐색기가 중단 될 수 있습니다. 어떤 종류의 모니터링 소프트웨어 (예 : Everest )가 설치되어있는 경우 문제가 해결되는지 비활성화하여 확인하십시오. 그렇지 않은 경우 Windows 키 를 누른 상태에서 R을 누릅니다 . 유형 msconfig를 하고 Enter 키를 입력합니다 .
서비스 탭으로 이동합니다 . 에 체크 넣어 숨기기 모든 Microsoft 서비스 . 그런 다음 모두 비활성화를 클릭 합니다 . 시스템을 다시 시작 하십시오. 문제가 사라지면 서비스 중 하나입니다. 이러한 서비스는 프로그램 사용을 시작할 때 자동으로 활성화됩니다. 따라서 다시 활성화 할 필요가 없습니다. 모두 비활성화를 선택한 후 적용 / 확인을 클릭하고 PC를 재부팅합니다. 문제가 이제 해결되었는지 테스트하십시오. 그렇지 않은 경우 다음 솔루션으로 이동하십시오.

해결 방법 5 : 시작 프로그램 확인
Windows 시작시 실행되도록 구성된 소프트웨어로 인해이 문제가 발생할 수 있습니다.
Windows 7 사용자의 경우 Windows 키 를 누른 상태에서 R을 누릅니다 . 유형 msconfig를 하고 Enter 키를 입력합니다 .
이동 시작 탭을 선택 , 모두 사용 안 함을 클릭 OK / 적용 . 시스템을 다시 시작 하십시오. 문제가 사라지면 프로그램 중 하나입니다. 탐색기가 여전히 충돌하면 해결 방법 6으로 이동하십시오.

Windows 8 / 8.1 / 10 사용자의 경우 Ctrl + Shift + Esc 를 한 번에 누릅니다 . 작업 관리자가 나타납니다. 시작 탭을 클릭 하십시오. 이제 각 항목을 마우스 오른쪽 버튼으로 클릭하고 비활성화 버튼을 선택 하여 모두 비활성화하십시오. 탐색기를 다시 시작 하고 확인하십시오. 그렇다면 시작 항목을 하나씩 활성화하여 탐색기가 충돌하는 항목을 확인하십시오. 해당 항목을 비활성화 된 상태로 둡니다.

해결 방법 6 : 축소판 만들기 비활성화
손상된 썸네일 파일로 인해 탐색기가 중단 될 수 있습니다.
비활성화하려면 Windows 키 를 누른 상태에서 E를 누르십시오 .
왼쪽 상단의 구성 버튼을 클릭합니다 .
폴더 검색 옵션을 클릭합니다 . 보기 탭으로 이동합니다 .
아이콘 은 항상 표시하고 미리보기 는 표시하지 않는 확인란을 선택합니다 .
클릭 OK . 문제가 여전히 있는지 확인하십시오.

해결 방법 7 : 비디오 드라이버 업데이트
비디오 드라이버가 예상대로 작동하지 않으면 Windows 탐색기가 충돌 할 수 있습니다. 손상되거나 오래된 드라이버 때문일 수 있습니다.
그래픽 카드 용 업데이트 된 버전의 드라이버를 얻으려면 그래픽 카드 제조업체의 웹 사이트를 방문하십시오. 카드 모델로 검색하고 운영 체제 및 시스템 유형 (x64 또는 x86) 과 호환되는 적절한 드라이버를 다운로드합니다 . 둘 다 알고, 보류 Windows 키 를 눌러 R 입력 msinfo32를 하고 Enter 키를 입력합니다 .

에서 시스템 정보 창 아래 참고 OS의 유형 및 시스템 유형 오른쪽 창이다. 다운로드 한 파일은 아마도 실행 파일 일 것입니다. 간단히 실행하고 화면의 지시를 따르십시오.
외부 그래픽 카드가 설치되어 있지 않은 경우 마더 보드에 통합 디스플레이 어댑터가 내장되어 있습니다. 온보드 그래픽 어댑터에 대한 업데이트 된 드라이버를 얻으려면 마더 보드의 제조업체 웹 사이트 (시스템 전원을 켤 때 로고가 튀는 웹 사이트)를 방문하십시오. 운영 체제 및 시스템 유형 외에도 시스템 정보 창에도 언급 된 시스템 모델이 필요합니다 . 여기에서 다운로드 한 파일도 실행 가능합니다. 간단히 실행하고 화면의 지시를 따르십시오.