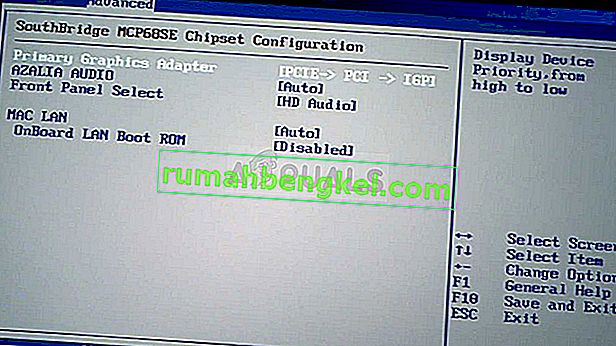이 문제는 사용자가 NVIDIA 제어판에 액세스하려고하지만 3D 설정 관리 항목을 제외한 다른 창을 볼 수 없을 때 발생합니다 . 이것은 주로 랩톱 사용자에게 발생하며 종종이 문제에 대해 통합 그래픽 카드를 비난 할 수 있습니다.
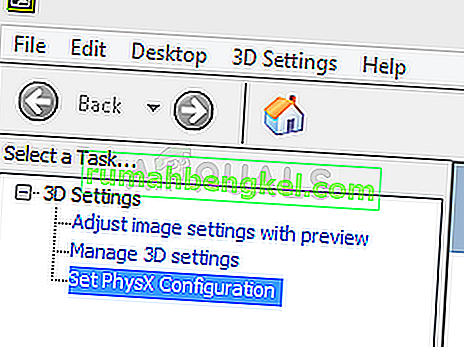
이것은 통합 그래픽 카드가 컴퓨터 디스플레이 설정의 특정 측면을 관리 할 때 발생합니다. 때로는 실제 문제가 아니며 오히려 의도적으로 실수입니다. 그러나 때때로 NVIDIA 그래픽 카드와 관련된 특정 설정을 편집하고 싶지만이 문제로 인해 편집 할 수 없습니다. 이 문제를 해결하기 위해 준비한 방법을 따르십시오.
NVIDIA 제어판에 3D 설정 만 표시되는 원인은 무엇입니까?
이 특정 문제에는 많은 원인이 있으며 이러한 문제를 일으킬 수있는 통합 그래픽 카드와 거의 독점적으로 관련됩니다. 아래 목록에서 원인을 식별 할 수 있으면 문제를 쉽게 해결할 수 있습니다.
- 오래되거나 오래된 그래픽 카드 드라이버 는이 문제를 포함하여 모든 종류의 문제를 일으킬 수 있습니다. 가능한 한 빨리 업데이트하는 것이 좋습니다.
- 경우 통합 그래픽 프로세서는 BIOS에서 기본적으로 선택되어 , 그것은 모든 종류의 문제가 발생할 수 있습니다 당신은 가능한 수정으로 그 변경해야합니다.
- NVIDIA 제어판 과정은 단순히 버그가있을 수 있습니다 그래서 당신이 그것을 다시 시작하려고합니다.
해결 방법 1 : 그래픽 카드 드라이버 업데이트
이것은 대부분의 그래픽 관련 문제에 대한 매우 일반적인 방법이지만 사용자는 단순히 드라이버를 다시 설치 (최신 드라이버 설치)하면 문제가 해결되고 NVIDIA 제어판이 마침내 장착 한 NVIDIA 그래픽 카드를 완전히 인식하고 사용한다고보고했습니다.
- 시작 메뉴 버튼을 클릭하고 " 장치 관리자 "를 입력 한 다음 첫 번째 항목을 클릭하여 사용 가능한 결과 목록에서 선택합니다. 실행 대화 상자를 표시하기 위해 Windows 키 + R 키 콤보 를 탭할 수도 있습니다 . “ devmgmt. msc ”를 선택하고 확인을 클릭하여 실행하십시오.

- 컴퓨터에서 업데이트하려는 비디오 카드 드라이버이므로 디스플레이 어댑터 섹션을 확장하고 NVIDIA 그래픽 카드를 마우스 오른쪽 버튼으로 클릭 한 다음 장치 제거를 선택합니다 .

- 현재 그래픽 장치 드라이버의 제거를 확인하고 프로세스가 완료 될 때까지 기다릴 수있는 대화 상자 또는 프롬프트를 확인합니다.
- NVIDIA 웹 사이트에서 그래픽 카드 드라이버를 찾으십시오. 카드 및 운영 체제에 대한 필수 정보를 입력하고 검색을 클릭합니다 .

- 사용 가능한 모든 드라이버 목록이 나타납니다. 가장 최근 항목을 선택하고 이름을 클릭 한 후 다운로드 버튼을 클릭하십시오 . 컴퓨터에 저장하고 연 다음 화면의 지시에 따라 설치하십시오. 문제가 계속 발생하는지 확인하십시오.
해결 방법 2 : BIOS에서 기본 그래픽 프로세서 선택
최악의 시나리오는 컴퓨터가 NVIDIA의 그래픽 카드 대신 통합 그래픽 카드를 지속적으로 사용하는 것입니다. 이것은 BIOS 설정 내에서 변경해야하며 쉽게 수행 할 수 있습니다. 일부 사람들은 BIOS를 변경할 때 불편 함을 느끼더라도 아래 지침을주의 깊게 따르면 컴퓨터에 해를 끼치 지 않습니다.
- PC를 다시 켜고 시스템이 시작될 때 BIOS 키를 눌러 BIOS 설정으로 들어갑니다. BIOS 키는 일반적으로 부팅 화면에 " Press ___ to enter Setup ." 과 같이 표시됩니다 . 또는 그와 비슷한 것. 다른 키도 있습니다. 일반적인 BIOS 키는 F1, F2, Del 등입니다.

- 이제 통합 그래픽 카드에서 NVIDIA의 기본 그래픽 카드로 변경할 때입니다. 변경해야하는 옵션은 제조업체별로 BIOS 펌웨어 도구의 다른 탭에 있습니다. 그것은 그것을 찾을 수있는 독특한 방법이 없다는 것을 의미합니다. 일반적으로 고급 탭 아래에 있지만 동일한 옵션에 대한 많은 이름이 있습니다.
- 화살표 키를 사용하여 고급 , 고급 BIOS 기능 또는 BIOS 내부의 유사한 소리 옵션 으로 이동합니다 . 내부에서 North Bridge Configuration , Video Configuration , Internal Graphics 또는 유사한 옵션을 선택하십시오.
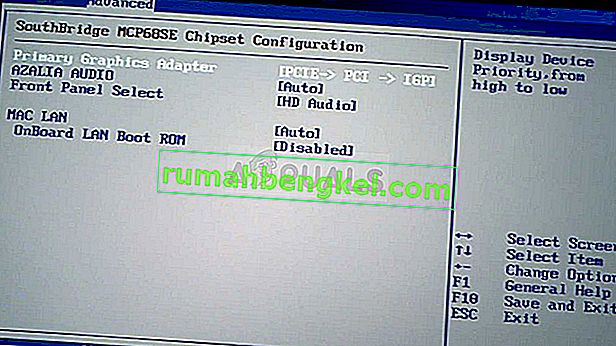
- BIOS 설정 화면의 어느 영역에서든 적절한 옵션을 찾으면 Primary Video Controller , Primary Video Adapter 또는 Initiate Graphic Adapter 라는 옵션을 찾으십시오 . 눌러 입력 을 선택하고 선택하기 위해 GFX0 또는 PEG를 주변 구성 요소 상호 연결 익스프레스 카드로 전환하려면 PCI 는 PCI-연결된 카드를 사용하기 위해 AGP를 가속 그래픽 포트 연결 카드를 사용 할 수 있습니다. 선택해야하는 옵션은 카드가 컴퓨터에 연결되는 방식에 따라 다릅니다.

- Exit 섹션으로 이동하여 Exit Saving Changes를 선택합니다 . 컴퓨터 부팅이 진행됩니다. 문제가 지속되는지 확인하십시오.
해결 방법 3 : 장치 관리자에서 온보드 그래픽 카드 비활성화
NVIDIA 제어판에서 특정 설정을 편집하고 싶지만 통합 Intel 그래픽 카드에서 처리하기 때문에 설정을 찾지 못한 경우, 단순히 통합 카드를 비활성화하고 항상 NVIDIA의 설정을 사용하도록 선택할 수 있습니다. 이렇게하면 문제가 해결되지만 노트북의 배터리 수명이 더 길어질 수 있습니다.
- 시작 메뉴 버튼을 클릭하고 " 장치 관리자 "를 입력 한 다음 첫 번째 항목을 클릭하여 사용 가능한 결과 목록에서 선택합니다. 실행 대화 상자를 표시하기 위해 Windows 키 + R 키 콤보 를 탭할 수도 있습니다 . “ devmgmt. msc ”를 선택하고 확인을 클릭하여 실행하십시오.

- 컴퓨터에서 업데이트하려는 비디오 카드 드라이버이므로 디스플레이 어댑터 섹션을 확장하고 통합 그래픽 카드를 마우스 오른쪽 단추로 클릭 한 다음 장치 비활성화를 선택하십시오 .

- 컴퓨터를 다시 시작한 후 NVIDIA 제어판에 다른 설정이 나타나는지 확인하십시오.
해결 방법 4 : NVIDIA 제어판 프로세스 다시 시작
이 방법은이 기사에 표시된 다른 방법과 비교할 때 매우 간단하며 과거에 NVIDIA 제어판에서 모든 디스플레이 관련 설정을 볼 수 있었고 현재 문제가 발생하기 시작한 경우 사용할 수 있습니다. 이 방법은 간단한 버그와 관련된 문제를 해결합니다.
- 사용 Ctrl 키 + 시프트 + Esc 키 조합을 작업 관리자 유틸리티를 엽니 다 같은 시간에 키를 눌러.
- 또는 Ctrl + Alt + Del 키 조합을 사용 하고 여러 옵션과 함께 표시되는 팝업 블루 스크린에서 작업 관리자를 선택할 수 있습니다. 시작 메뉴에서도 검색 할 수 있습니다.

- 작업 관리자를 확장하고 NVIDIA 제어판을 검색하려면 창의 왼쪽 하단 에있는 자세한 정보 를 클릭하십시오 . 백그라운드 프로세스 바로 아래에 있어야합니다 . 그것을 선택 하고 창의 오른쪽 하단에서 작업 끝내기 옵션을 선택하십시오 .

- NVIDIA 제어판을 다시 시작한 후 NVIDIA 제어판 내부의 누락 된 설정과 관련된 문제가 해결되었는지 확인하십시오.