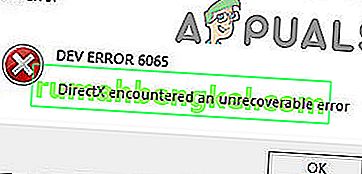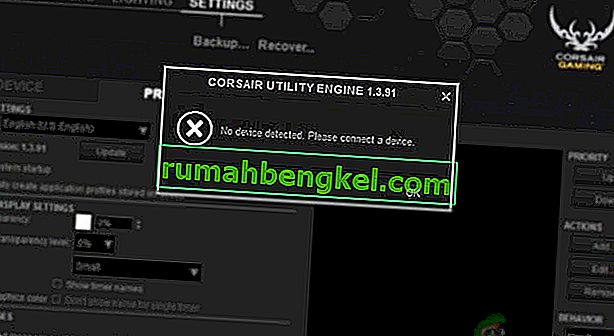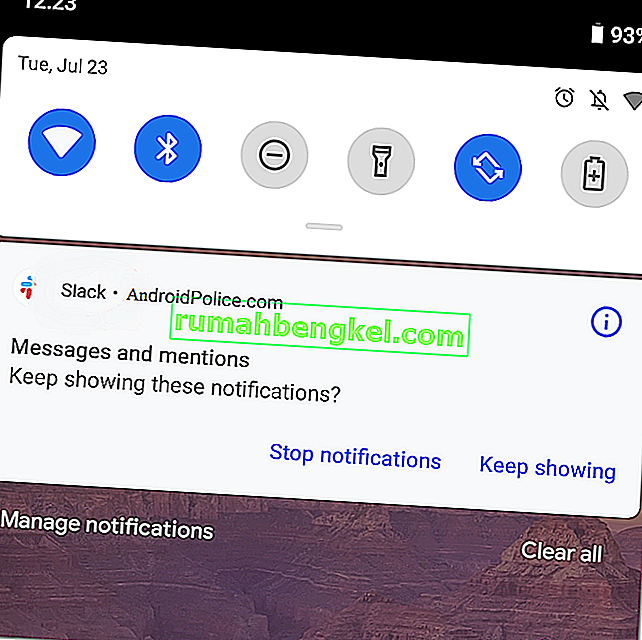Razer Synapse는 Razer 제품과 함께 제공되는 소프트웨어로, 사용자는 조명 변경, 매크로 추가, 기능 변경 등을 통해 Razer 제품을 사용자 정의 할 수 있습니다. Synapse는 Razer 제품의 진위 여부를 확인하기 위해 '이동'소프트웨어로도 간주됩니다. .

Synapse를 사용한 Razer 장치 연결 실패와 관련된 문제는 매우 흔하고 드물지 않습니다. 이러한 문제는 소프트웨어가 출시 된 이후 존재하며 Windows 또는 Synapse가 업데이트되거나 새로운 기능이 추가 될 때마다 가끔씩 다시 나타납니다.
그러나 솔루션을 진행하기 전에 연결하려는 정품 Razer 제품 이 있는지 확인해야 합니다. 복사본이나 유사 항목이있는 경우 어떤 경우에도 Synapse에 연결할 수 없습니다.
Razer Synapse가 장치를 감지하지 못하는 원인은 무엇입니까?
운영 체제 및 Synapse 버전과 관계없이 컴퓨터에서 모든 주변 장치를 인식하는 것은 쉬운 일이 아닙니다. 그렇기 때문에 장치가 인식되지 않는 원인은 매우 다양합니다.
- 이전 버전의 Windows 7을 실행하고 있습니다. 여러 사용자의보고에 따르면 Windows 7 가정 및 교육 기관은 Synapse를 제대로 지원하지 않습니다. 이후 버전의 모든 Windows가 지원됩니다.
- USB 드라이버가 있는 당신은 마우스가 업데이트되지 않습니다 연결하거나 일부 불일치를 포함하고 있습니다.
- Synapse 소프트웨어가 오류 상태 입니다. 이것은 더 자주 발생하며 간단한 재설치로 문제를 해결합니다.
- 사용 가능한 최신 드라이버 대신 CD에서 Razer 제품 용 이전 드라이버 를 설치할 수 있습니다.
- 때로는 새롭지 만 불안정한 드라이버로 인해 장치를 감지하지 못할 수 있으며 Razer Synapse에서 높은 CPU 사용량을 유발할 수도 있습니다.
- 일부 Windows 버전은 앱이 장치를 제대로 감지하지 못하거나 열리지 않는 문제를 일으키는 것으로 알려져 있으므로 Windows가 최신 버전으로 업데이트 되었는지 확인하십시오 .
이 문제를 해결하는 방법에 대한 세부 정보를 시작하기 전에 관리자 권한이 있고 컴퓨터에 활성 인터넷 연결이 있는지 확인하십시오.
기본 문제 해결 팁 :
특정 솔루션으로 이동하기 전에 기본적인 문제 해결 팁을 시도하고 해당 사례가 있는지 확인해야합니다. 이것은 많은 노력을 기울이지 않고도 하드웨어 문제를 배제하는 데 도움이 될 수 있습니다.
- 주변 장치를 다른 USB 포트에 연결해보십시오 . USB 포트 유형에 따라 USB 2.0 및 USB 3.0과 같은 몇 가지 경우가 있습니다.
- Razer Synapse가 설치된 다른 컴퓨터에 장치를 연결해보십시오 . 그들이 거기에서 감지되면 컴퓨터에 문제가 있음을 의미하며 소프트웨어 관련 문제를 해결할 수 있습니다. 감지되지 않으면 기기의 물리적 문제에 대한 경고 신호일 수 있습니다.
해결 방법 1 : Synapse 재설치
Razer 장치가 Synapse에 연결할 수없는 주요 원인 중 하나는 Synapse에 설치된 모듈이 오래되었거나 일부가 손상 / 누락 되었기 때문입니다. 이것은 항상 발생할 수 있으며 간단한 재설치로 오류를 수정합니다. 다시 입력하라는 메시지가 표시되므로 계정 자격 증명이 있는지 확인하십시오.
- Windows + R을 누르고 대화 상자에 " appwiz.cpl "을 입력 한 다음 Enter 키를 누릅니다.
- 응용 프로그램 관리자에서 Razer Synapse 항목을 검색하고 마우스 오른쪽 버튼으로 클릭 한 다음 제거를 선택 합니다 . 또한 Razer Core 및 기타 모든 하위 프로그램을 제거하십시오. 또한 아래와 같이 설정을 사용하여 동일한 작업을 수행 할 수도 있습니다.

- 이제 Windows + E를 누르고 다음 경로를 하나씩 탐색하고 그 안에 포함 된 모든 것을 삭제 합니다. 재사용이 필요한 경우 다른 위치에 잘라내어 붙여 넣을 수 있습니다.
C : \ Program Files (x86) \ Razer C : \ ProgramData \ Razer 디렉토리

- 이제 Razer의 공식 웹 사이트로 이동하여 출시 된 최신 Synapse 버전을 다운로드하십시오. 설치 후 컴퓨터를 다시 시작하십시오. 컴퓨터를 다시 시작하면이 플러그를 귀하의 Razer의 주변을.
- 컴퓨터가 제대로 열리면 다시 삽입하고 Synapse를 시작합니다. 모든 장치가 쉽게 인식되는지 확인하십시오.
해결 방법 2 : 드라이버 재설치
소프트웨어 재설치가 귀하의 경우에 잘 진행되지 않으면 모든 드라이버를 최신 버전으로 재설치 할 수 있습니다 . 먼저, Razer 드라이버뿐만 아니라 모든 HID 호환 입력 장치를 제거합니다. 이것은 대부분의 사용자가 문제를 해결하는 데있어 핵심이었습니다. 다음으로 자동 업데이트를 시도합니다. 자동 업데이트를 사용할 수없는 경우 제조업체 웹 사이트로 이동하여 최신 버전이 설치되었는지 확인할 수 있습니다.
- 장치를 제거하기 전에 계속하기 전에 해결 방법 1을 따르고 Synapse를 제거했는지 확인하십시오.
- Windows + R을 누르고 " devmgmt. msc ”를 입력하고 Enter 키를 누릅니다.
- 장치 관리자에서 키보드 및 마우스 및 기타 포인팅 장치 섹션을 확장합니다 . 각 항목을 마우스 오른쪽 버튼으로 클릭하고 장치 제거를 선택 합니다 . 장치 를 제거 할 때 " 장치 드라이버 삭제 "상자를 선택했는지 확인하십시오 .

- 이제 컴퓨터를 완전히 다시 시작하고 Synapse를 시작하십시오. 주변 장치가 인식되고 최신 드라이버가 자동으로 설치되는지 확인하십시오. 최신 버전의 Synapse와 인터넷 연결이있는 경우 소프트웨어가 최신 드라이버를 자동으로 설치해야합니다.
Synapse에서 장치를 감지 할 수없는 경우 마더 보드 / 제조업체의 웹 사이트에서 모든 드라이버를 수동으로 설치할 수 있습니다. 때로는 바로 USB 포트가 업데이트되지 않거나 드라이버가 손상되었습니다.
- 앞에서했던 것처럼 장치 관리자로 이동하여 범용 직렬 버스 컨트롤러 범주를 엽니 다 .
- 각 항목을 마우스 오른쪽 버튼으로 클릭하고 드라이버 업데이트를 선택 합니다 .

- 첫 번째 옵션 인 업데이트 된 드라이버 소프트웨어 자동 검색을 선택합니다 . 이제 Windows가 Windows 업데이트에 연결하고 최신 드라이버를 자동으로 설치합니다. 컴퓨터를 다시 시작하고 문제가 해결되었는지 확인하십시오.

- 제조업체의 공식 웹 사이트로 이동하여 사용 가능한 최신 드라이버를 다운로드 할 수도 있습니다. 모든 패키지의 압축을 풀고 하나씩 설치하십시오. Synapse가 수정되었는지 확인하기 전에 컴퓨터를 다시 시작하는 것을 잊지 마십시오.