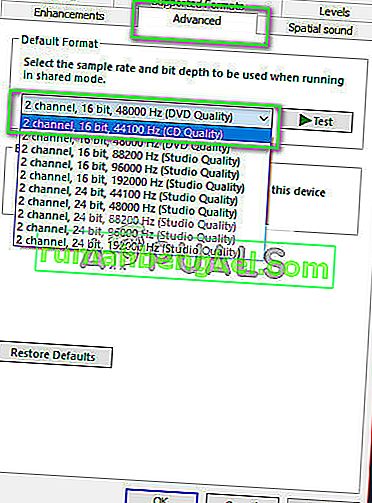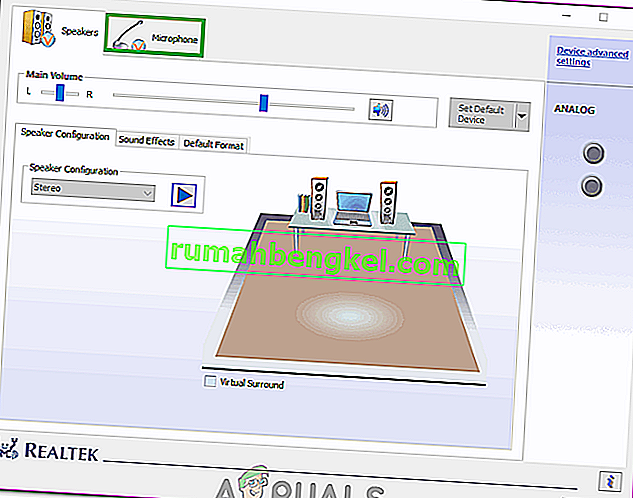Kraken 헤드셋은 게임 산업의 거인 Razer가 생산하는 주력 헤드셋 중 하나입니다. 그것은 크고 우리가 크게 말할 때 그들이 일할 때 약 27 센티미터를 의미합니다. 가상 서라운드 시스템과 우수한 음질이 내장되어 있습니다. 현재 시장에서 가장 인기있는 헤드셋 중 하나입니다.

매우 인기 있고 최고 수준 임에도 불구하고 Kraken은 현재 꽤 오랫동안 마이크 문제에 직면 해 있습니다. 수많은 사용자가 게임 내에서뿐만 아니라 Skype와 같은 다른 애플리케이션에서도 말을 할 수 없다고보고합니다. 이 문제가 발생한 대표적인 게임 플랫폼 중 하나는 Steam입니다. 이 동작이 작동하는 데는 여러 가지 이유가 있습니다. 잘못된 드라이버가 설치되었거나 기본 오디오 장치로 Kraken을 선택하지 않았을 수 있습니다. Unity는이 문제를 공식적으로 인정하고 수정 작업을 진행 중입니다. 그때까지 저희 솔루션을 자유롭게 사용해보십시오.
솔루션 1 : Realtek HD 오디오 롤백
Realtek은 주요 컴퓨터 제조업체에 오디오 솔루션을 제공하는 것으로 알려져 있으며 훌륭한 오디오 장치를 제공하는 것으로 유명합니다. 그러나 오디오 장치의 최신 드라이버가 Kraken 마이크를 사용할 수 없게 된 사례가 많이보고되었습니다. 이 경우 드라이버를 롤백하고 이것이 우리에게 트릭인지 확인할 수 있습니다.
- Windows + R을 누르고 " devmgmt. msc ”를 입력하고 Enter 키를 누릅니다.
- 장치 관리자에서 " 오디오 입력 및 출력 "범주를 확장하고 Realtek Digitial 출력을 클릭 하고 " 속성 "을 선택 합니다.
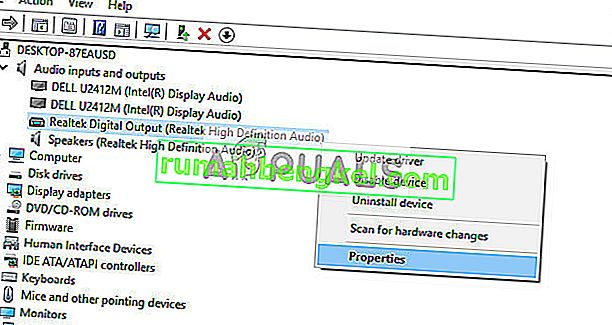
- 속성이 열리면 "드라이버"탭을 클릭하고 보이는 경우 드라이버 롤백을 선택 합니다. 그렇다면 드라이버가 업데이트되었음을 의미하며 이로 인해 마이크가 작동하지 않을 수 있습니다. 회색으로 표시되지 않으면 인터넷에서 다른 버전을 다운로드하고 드라이버 업데이트를 클릭하고 수동으로 업데이트 할 수 있습니다.
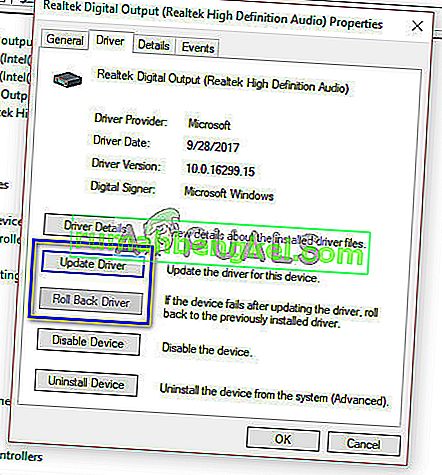
- 드라이버를 업데이트 한 후 컴퓨터를 다시 시작하고 문제가 해결되었는지 확인하십시오.
- 이 방법이 작동하지 않으면 장치 관리자에서 동일한 범주로 이동하여 Kraken 헤드셋을 마우스 오른쪽 버튼으로 클릭하고 "제거"를 선택할 수 있습니다. 이렇게하면 시스템에서 헤드폰이 완전히 제거됩니다. 이제 헤드폰을 분리하고 다시 연결하고 드라이버를 다시 설치하십시오.
해결 방법 2 : 모든 Razer 관련 소프트웨어 제거
제조업체 자체에서 출시 한 소프트웨어가 제품과 충돌하는 경우가 많습니다. 이는 일반적으로 컴퓨터에 Windows 업데이트가 설치된 후에 발생합니다. 우리가 할 수있는 일은 소프트웨어를 제거하고 이것이 어떤 속임수인지 확인하는 것입니다.
- Windows + R을 누르고 " appwiz. cpl ”을 입력하고 Enter를 누릅니다. 여기에 컴퓨터에 설치된 모든 응용 프로그램이 나열됩니다. 모든 Razer 소프트웨어를 마우스 오른쪽 버튼으로 클릭하고 하나씩 제거합니다.

모든 소프트웨어를 제거한 후 컴퓨터를 다시 시작하고 당면한 문제가 해결되었는지 확인하십시오. 문제를 일으키는 것으로 알려진 특정 소프트웨어는 "Razer Synapse"입니다.
해결 방법 3 : 올바른 마이크가 활성 상태인지 확인
위의 두 가지 방법이 모두 작동하지 않으면 컴퓨터의 현재 마이크 장치로 올바른 마이크가 선택되지 않았 음을 의미합니다. 사용 가능한 마이크가 여러 개인 경우 운영 체제에서 다른 마이크를 기본값으로 선택할 수 있습니다. 헤드셋의 속성을 확인하고 올바르게 설정되었는지 확인할 수 있습니다.
- 작업 표시 줄 에있는 " 사운드 "아이콘을 마우스 오른쪽 버튼으로 클릭 하고 " 속성 "을 선택 합니다.
- 이제 "녹음"탭을 선택합니다. 여기에 컴퓨터의 모든 녹음 장치가 나열됩니다. 옵션 목록에서 Razer Kraken을 선택하고 마우스 오른쪽 버튼으로 클릭 한 다음 기본 장치 로 설정합니다 . 이제 컴퓨터에서 다른 모든 마이크를 비활성화 하십시오.
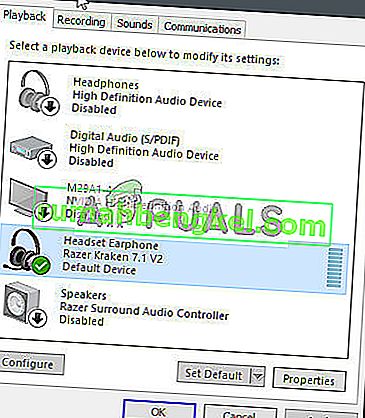
- 적용을 눌러 변경 사항을 저장하십시오. 이제 마이크를 마우스 오른쪽 버튼으로 클릭하고 "속성"을 선택합니다.
- 고급 탭으로 이동하여 사용 가능한 가장 낮은 기본 형식을 선택합니다 . 아마도 "2 채널, 16 비트, 44100Hz (CD 품질)"일 것 입니다.
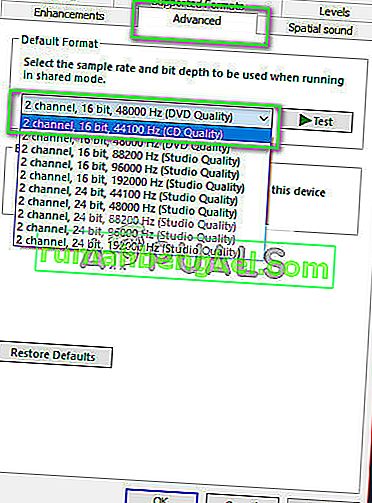
- 모든 변경을 수행 한 후 컴퓨터를 다시 시작하고 헤드셋을 다시 연결하고 당면한 문제가 해결되었는지 확인하십시오.
해결 방법 4 : 상승 된 모드에서 응용 프로그램 실행
Window의 사용자 액세스 제어에 버그와 결함이 있다는 사실은 새로운 것이 아닙니다. 하드웨어 문제 진단을 시작하기 전에 관리자 모드에서 응용 프로그램을 실행 해 보는 것이 좋습니다. 이렇게하면 응용 프로그램이 연결된 모든 하드웨어에 액세스 할 수 있습니다.
- 애플리케이션의 디렉토리로 이동하십시오. steam의 경우 디렉토리는 다음과 같이 보일 수 있습니다.
“C : \ Program Files (x86) \ Steam \ steamapps \ common \ Comedy Night”
- 이제 호환성 탭을 클릭 하고 관리자 권한으로이 프로그램 실행 줄 을 선택합니다 .
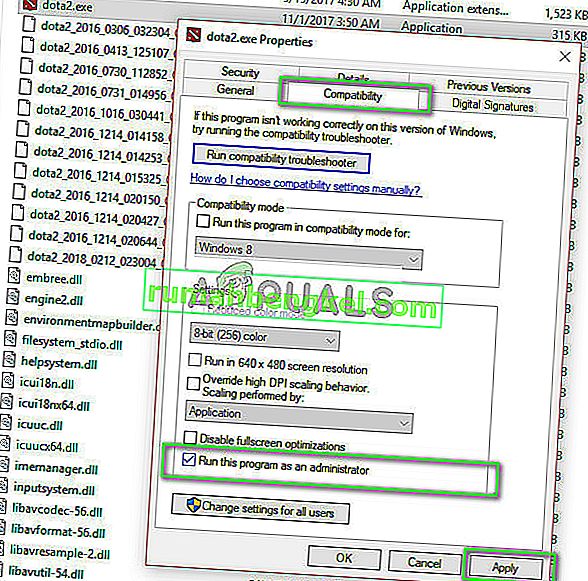
- Apply 를 눌러 변경 사항을 저장하고 종료합니다. 컴퓨터를 다시 시작하고 헤드폰을 다시 연결 한 다음 마이크에 액세스 할 수 있는지 확인합니다.
해결 방법 5 : 포트 및 하드웨어 확인
이제 위의 모든 솔루션이 실패하면 하드웨어 결함이 있음을 의미 할 수 있습니다. 하드웨어 결함은 포트뿐만 아니라 마이크 잭도 포함합니다. 잭을 다른 오디오 포트에 연결하여 재생할 수 있습니다. 또한 잭이 작동 상태인지 확인해야합니다.
USB 부품을 제거하고 오디오 잭이있는 코드로 교체 할 수도 있습니다. 이렇게하면 모든 하드웨어가 예상대로 작동하고 관련 문제가 없는지 확인할 수 있습니다.
해결 방법 6 : Realtek Audio Manager에서 적절한 마이크 선택
경우에 따라 Realtek Audio Manager에서 마이크가 제대로 선택되지 않을 수 있습니다. 따라서이 단계에서는이를 마이크로 선택합니다. 그에 대한:
- Realtek Audio Manager를 열고 "마이크" 탭을 클릭합니다 .
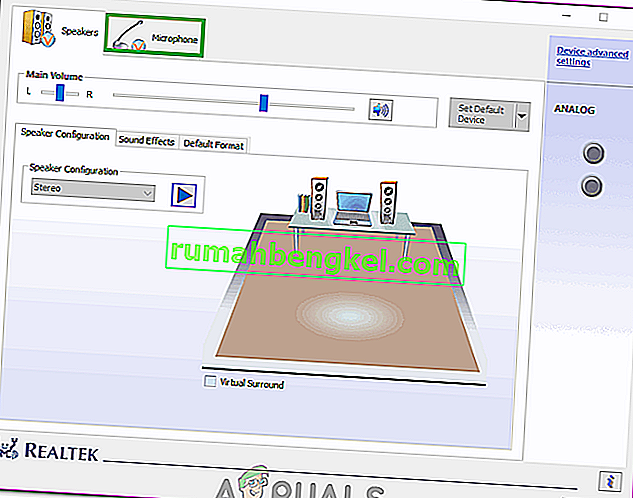
- 여기에서 드롭 다운을 클릭하고 목록에서 마이크를 선택합니다.
- 변경 사항을 저장하고 문제가 지속되는지 확인하십시오.
또한 응용 프로그램의 설정을 열고 올바른 마이크가 선택되었는지 확인해야합니다. 또한 스플리터없이 헤드폰을 연결하여 문제가 해결되는지 확인할 수 있습니다.