Google 캘린더를 Outlook으로 가져 오는 방법을 찾고 있습니까? 모든 약속을 다시 입력하는 것 외에 더 좋은 방법이 있다는 것을 알게되어 기쁩니다. 그러나 구글이 아웃룩 캘린더 동기화 유틸리티에 플러그를 뽑은 이후로 상황은 예전만큼 간단하지 않다. 마이크로 소프트와 구글은 시장 점유율을 놓고 싸우고 있지만 안타깝게도이 전투는 결국 최종 사용자에게 피해를 입힌다.
아래 방법을 사용하면 Google 캘린더를 Outlook과 동기화 할 수 있지만 단방향 동기화 (읽기 전용)입니다. 즉, Outlook을 열 때마다 Google 캘린더 업데이트를 확인하고 수정 된 이벤트를 Outlook 캘린더와 함께 표시합니다. Outlook을 오랫동안 열어두면 Google 캘린더 업데이트에 대한 점검을 주기적으로 수행하고 Outlook 프로그램에 표시합니다.
그러나 Outlook에서 Google 캘린더를 수정하면 Google 캘린더로 전송되지 않습니다. Google 캘린더를 변경하려면 평소와 같이 브라우저에서 변경해야합니다.
이제 기본 규칙을 설정 했으므로 Outlook에 Google 캘린더를 추가하는 방법은 다음과 같습니다.
- Google 캘린더 계정에 로그인하여 시작하십시오.
- 왼쪽 열의 내 일정 에서 Outlook에 추가 할 일정 옆에있는 드롭 다운 화살표를 클릭합니다 . 그런 다음 캘린더 설정을 클릭합니다 .
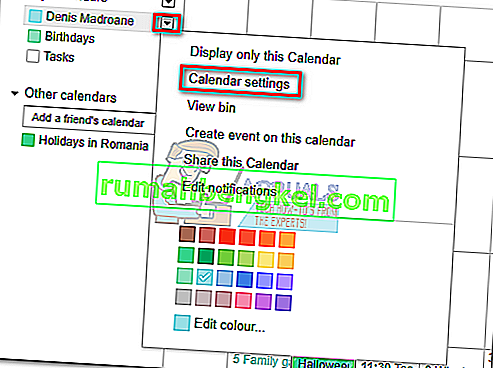
- 개인 주소 까지 아래로 스크롤 하고 iCal 버튼을 클릭 합니다.
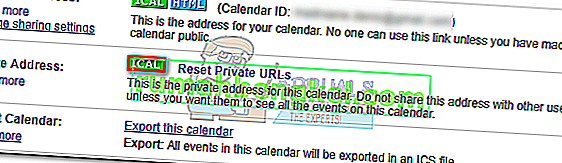
- 생성 된 링크를 마우스 오른쪽 버튼으로 클릭하고 링크 주소 복사를 클릭합니다 .
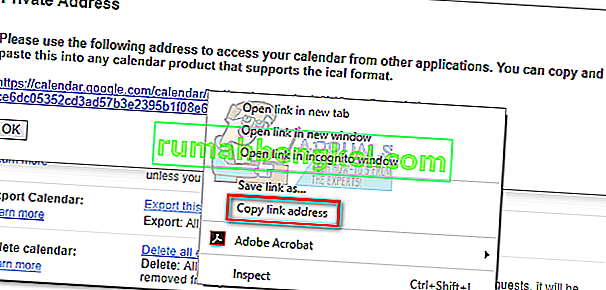
- Outlook으로 전환하고 파일> 계정 설정으로 이동 한 다음 드롭 다운 메뉴에서 계정 설정 을 선택 합니다.
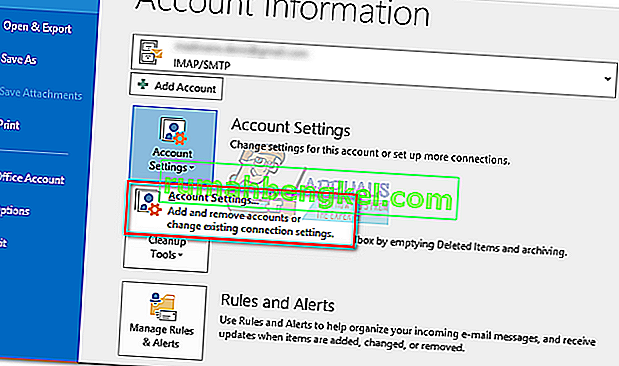
- 이제 인터넷 캘린더 탭을 클릭 하여 확장하십시오. 그런 다음 새로 만들기를 클릭 하고 이전에 Google 캘린더 에서 복사 한 주소를 붙여 넣습니다 . 추가 를 클릭 하여 확인합니다.
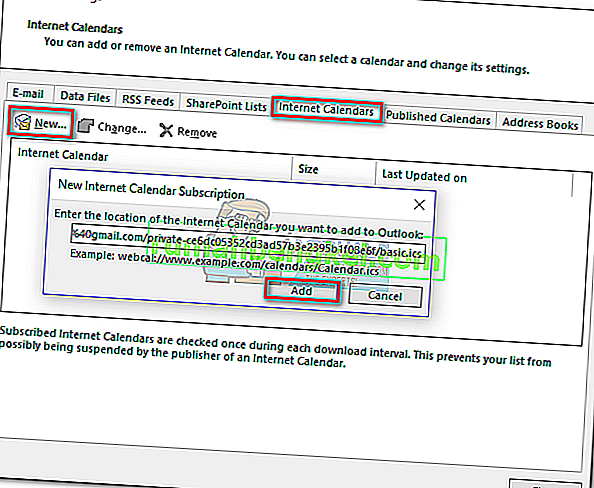
- 잠시 후 새 창이 열립니다. 폴더 이름 옆의 상자 에 Outlook에 표시 할 Google 캘린더의 이름을 입력합니다. 클릭 확인을 선택 사항을 저장 할 수 있습니다.
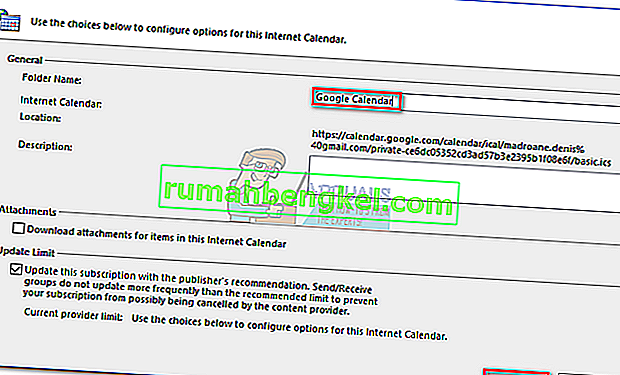
- 그게 다야. 가져온 일정은 Outlook의 다른 일정 아래에 표시되어야합니다. 이제부터 Outlook은 Google 캘린더의 모든 수정 사항을 주기적으로 업데이트하고 여기에 표시합니다.
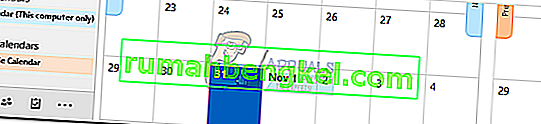 참고 : 연결이 읽기 전용이기 때문에 Outlook에서 Google 캘린더를 변경하는 것은 의미가 없습니다. Outlook에서 변경 한 내용은 Google 캘린더로 전환되지 않습니다.
참고 : 연결이 읽기 전용이기 때문에 Outlook에서 Google 캘린더를 변경하는 것은 의미가 없습니다. Outlook에서 변경 한 내용은 Google 캘린더로 전환되지 않습니다.

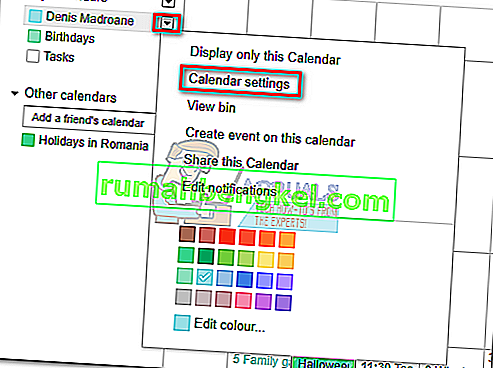
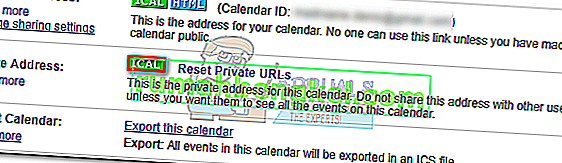
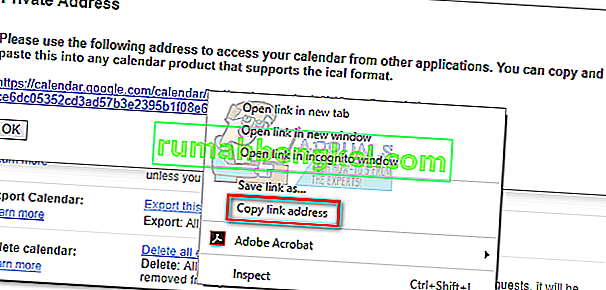
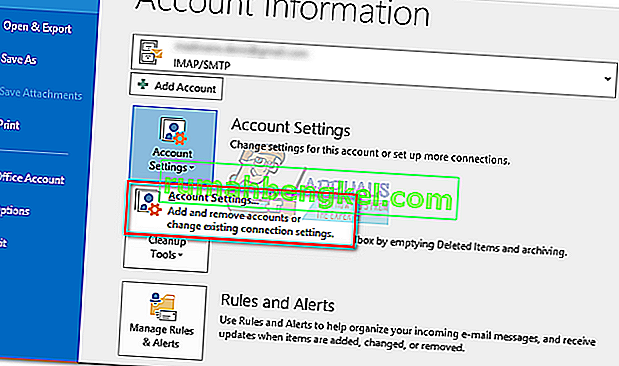
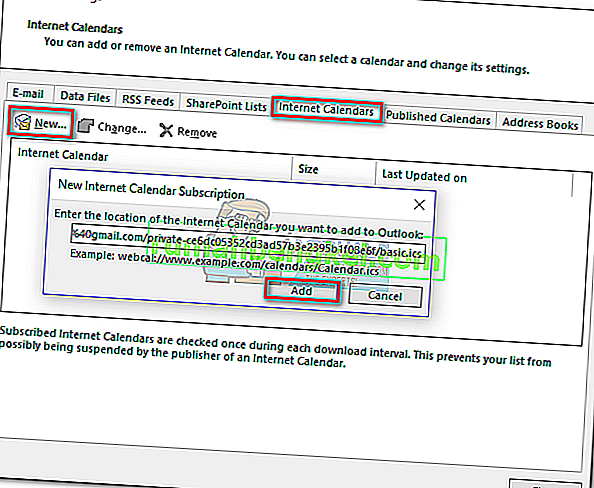
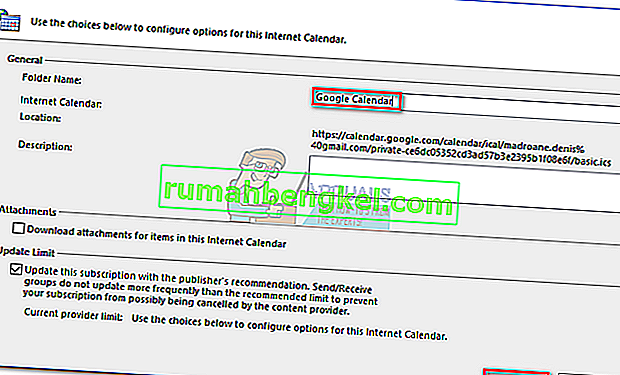
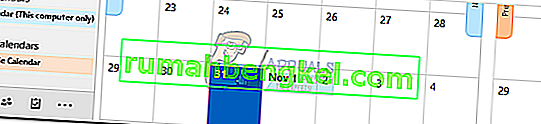 참고 : 연결이 읽기 전용이기 때문에 Outlook에서 Google 캘린더를 변경하는 것은 의미가 없습니다. Outlook에서 변경 한 내용은 Google 캘린더로 전환되지 않습니다.
참고 : 연결이 읽기 전용이기 때문에 Outlook에서 Google 캘린더를 변경하는 것은 의미가 없습니다. Outlook에서 변경 한 내용은 Google 캘린더로 전환되지 않습니다.






