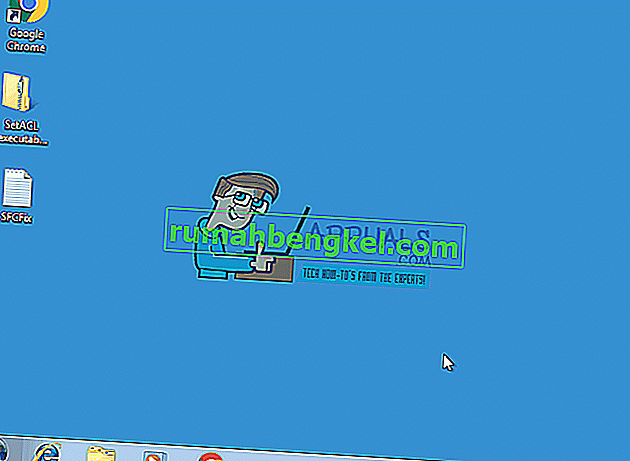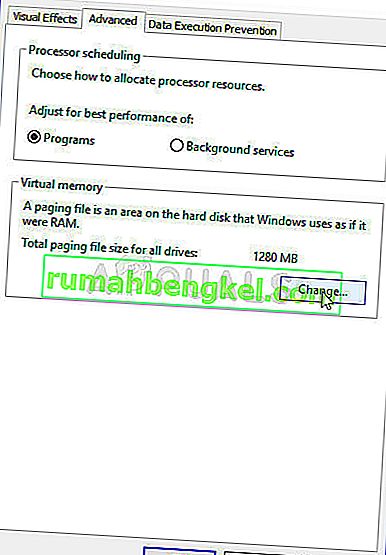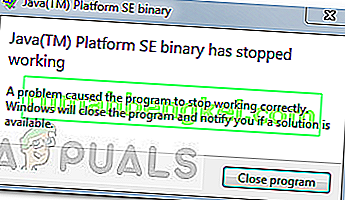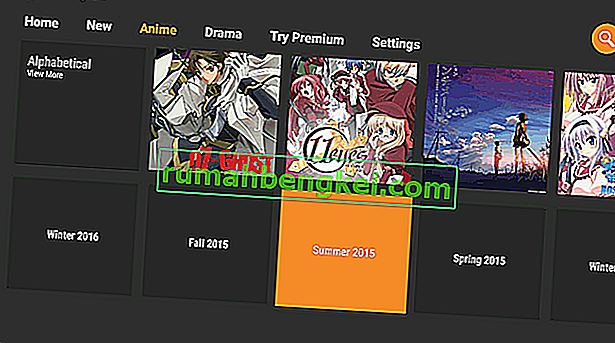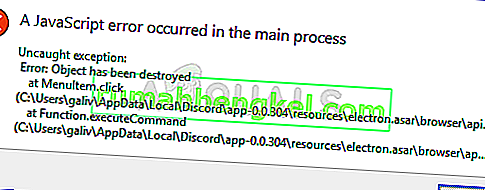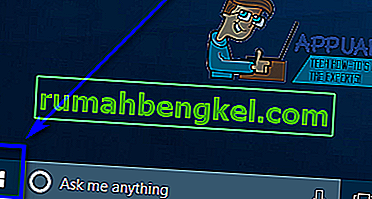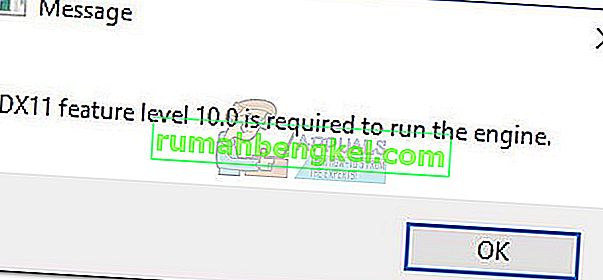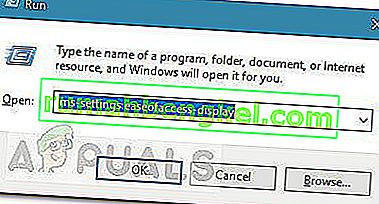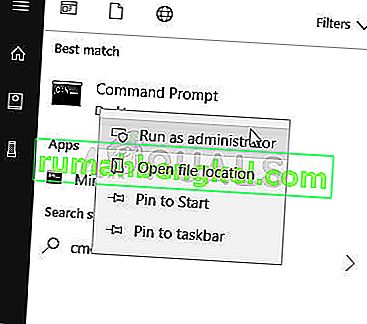Windows 7은 전설적인 Windows XP 출시 이후 Microsoft의 최고의 OS 중 하나로 간주 될 수 있습니다. 비스타의 실패한 리뷰는 마이크로 소프트가 최신 버전의 시각적 인 매력과 오래된, 많은 효율적인 기능을 모두 갖춘 OS를 만드는 것을 목표로 삼았습니다. Windows 7과 관련하여 여전히 몇 가지 문제가 있으며 가장 일반적으로 언급되는 것 중 하나는 종료 화면이 멈추는 것입니다.
이런 일이 발생하는 가장 가능성있는 이유는 종료 시퀀스가 시작될 때 쉽게 종료되지 않는 일부 백그라운드 프로그램으로 인해 컴퓨터가 응답 할 때까지 기다렸다가 계속 종료되기 때문입니다. 사람들에게 매우 인기있는 해결책은 전원 버튼을 누른 상태에서 수동으로 끄는 것이지만 실제 문제를 무시하는 것과 비슷합니다. 다음은 적용 할 수있는 몇 가지 방법이며 문제가 해결되었는지 여부를 확인할 수 있습니다.

해결 방법 1 : 맬웨어 및 바이러스 백신 소프트웨어 확인
Norton 및 McAfee와 같은 바이러스 백신 프로그램은 RAM을 많이 사용하고 종료 할 때 문제를 일으킬 수 있습니다.
소프트웨어를 Kaspersky, NOD32 또는 Avast와 같은 더 가볍고 효율적인 다른 소프트웨어로 교체하십시오.
대부분의 사람들에게 Windows 방화벽은 잘 작동하며 불필요한 소프트웨어를 설치하여 컴퓨터 메모리를 막을 필요가 없습니다.
솔루션 2 : 바이러스 / 악성 프로그램 제거
PC에서 맬웨어 / 바이러스 검사를 실행 한 다음 종료 해보십시오. 일부 악성 프로그램이 백그라운드에서 RAM을 사용하고있을 가능성이 있습니다.
해결 방법 3 : 특정 문제 찾기
종료 화면은 종료 시퀀스를 중지시키는 특정 문제를 나타내지 않습니다. 다음 레지스트리를 변경하여 디버깅을 켜면 시스템 종료를 방해하는 원인을 확인할 수 있습니다. 원인을 확인한 후 "서비스"또는 "프로그램"을 비활성화하거나 (프로그램 인 경우) 복구 / 제거 할 수 있습니다.
" Windows 키" 와 "R" 을 눌러 레지스트리 편집기를 열고 "regedit " 를 입력 합니다.
- 주소를 따르십시오 :
HKEY_LOCAL_MACHINE \ SOFTWARE \ Microsoft \ Windows \ CurrentVersion \ Policies \ System
- "VerboseStatus" 항목을 마우스 오른쪽 단추로 클릭 한 다음 수정을 클릭합니다. 값을 1로 변경합니다.
- 항목이 표시되지 않으면 창의 공백 아무 곳이나 마우스 오른쪽 버튼으로 클릭하고
- " New "를 선택한 다음 " DWORD (32 비트) Value "를 선택 합니다 .
- “ VerboseStatus ”항목을 만들고 값을 1로 변경합니다.
- 이제 종료 화면에 어떤 프로그램이 어느 순간에 중지되고 있는지 나타내는 메시지가 표시됩니다.
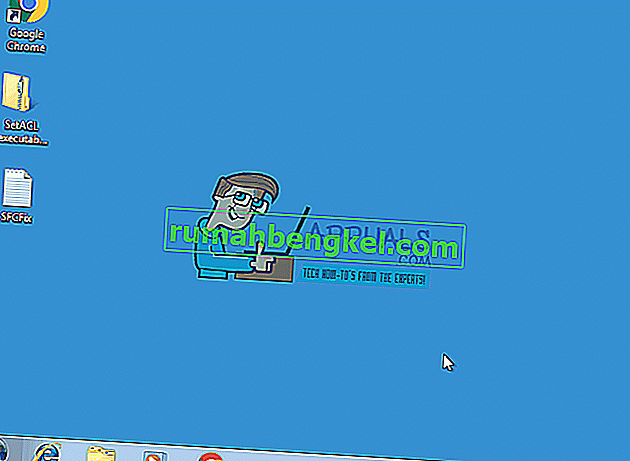
- 프로그램이 너무 오래 걸리면 다음에 시작할 때 확인하십시오.
해결 방법 4 : 드라이버 업데이트
오래된 드라이버로 인해 종료 시퀀스가 때때로 차단 될 수 있습니다.
- 보도는 "Windows 키" 다음 "R", 유형 "hdwwiz.cpl을" 입력하고 Enter 키를 누릅니다.
- "DVD-DR" 과 같은 하드웨어 항목을 마우스 오른쪽 단추로 클릭 하고 "속성 " 을 클릭 합니다.
- 드라이버 탭으로 이동하여 필요한 경우 드라이버 업데이트를 클릭합니다.

컴퓨터에있는 대부분의 하드웨어 장치에 대해이 작업을 수행하십시오. 소프트웨어 드라이버는 일반적으로 Windows 자체에서 업데이트되지만 소프트웨어 드라이버가 문제를 일으키지 않는지 확인할 수 있습니다.
해결 방법 5 : 하드웨어 오류 확인
하드웨어 손상으로 인해 창 속도가 느려지고 궁극적으로 종료 중지 문제가 발생할 수 있습니다.
- 를 눌러 "윈도우 키" 및 "E"는 컴퓨터 창을 엽니 다.
- C : \ 드라이브를 마우스 오른쪽 버튼으로 클릭하고 속성을 선택합니다.
- "도구" 탭으로 전환 하고 오류 검사 기능을 사용하여 하드 드라이브의 상태를 확인합니다. 지금 확인 을 클릭 하면 다시 시작할 때 스캔을 예약 할 수 있습니다. 스캔이 예약 된 후 PC를 재부팅하고 chkdsk가 오류를 스캔하도록합니다. 오류가 복구 된 후 문제가 해결되었는지 테스트하고 그렇지 않은 경우 Hard Disk Sentinel 을 다운로드 하여 오류를 검색합니다.
- 오류를 수정하고 하드 드라이브에서 불필요한 파일과 소프트웨어를 제거하면 컴퓨터 속도가 빨라질 수 있습니다.

해결 방법 6 : 오버 클러킹중인 경우 – 중지
CPU, GPU 또는 RAM을 오버 클러킹하는 사람들은이를 완전히 알고 있으므로 그렇지 않은 경우이 방법은 문제가되지 않으므로 건너 뛰십시오. 그러나 그러한 경우 하드웨어를 재고 작동 주파수로 되돌리고 종료를 시도 할 수 있습니다. 이것이 문제라면 Windows 7은 지연없이 종료되어야합니다.
해결 방법 7 : 스티커 메모 닫기
생각하지 못하더라도 스티커 메모로 만든 바탕 화면에 열린 메모를 남겨두면 Windows가 중단 될 수 있습니다. 바탕 화면에 열려있는 모든 메모를 닫아보십시오. 그러면 컴퓨터를 다시 빠르게 종료 할 수 있습니다.
해결 방법 8 : 손상된 페이지 파일 확인
손상된 페이지 파일로 인해 Windows가 중단 될 수 있으며이 문제는을 비활성화 하고 페이징을 다시 활성화하여 쉽게 해결할 수 있습니다 .
- 내 컴퓨터를 마우스 오른쪽 버튼으로 클릭 하고 드롭 다운 메뉴 에서 속성 을 선택합니다. 왼쪽 탐색 창에서 고급 시스템 속성 링크를 클릭합니다 .

- 로부터 성능 헤더, 선택 설정.
- 가상 메모리 헤더 내에서 변경을 누릅니다 .
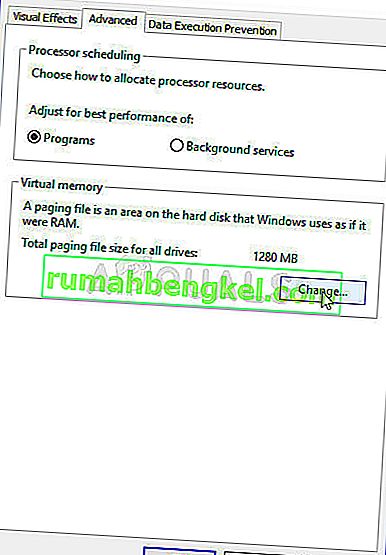
- 페이징 파일 없음을 선택 하고 설정을 누릅니다 . 옵션이 회색으로 표시되면 모든 드라이브의 페이징 파일 크기 자동 관리를 선택 취소합니다. 그런 다음 System managed size 를 선택하여 페이징을 다시 활성화하십시오 . 재부팅 하면 Windows가 이제 제대로 종료 될 수 있습니다.
해결 방법 9 : 상승 된 명령 프롬프트에서 sfc / scannow 실행
전체 시스템 검사를 실행하면 운영 체제에 문제가 있는지 확인할 수 있으며 문제가있는 경우 수정할 수 있습니다. 이전 방법이 작동하지 않으면 OS에 다른 문제가 있는지도 표시되므로이 방법을 시도해보십시오.
- 키보드 에서 Windows 키를 눌러 시작 메뉴를 열고 cmd를 입력합니다. 결과를 마우스 오른쪽 버튼으로 클릭 하고 관리자 권한으로 실행을 선택 하여 상승 된 명령 프롬프트를 엽니 다 .

- 상승 된 명령 프롬프트에서 sfc / scannow를 입력 하고 Enter 키를 누릅니다. 스캔이 완료 될 때까지 기다리십시오. 중단하지 마십시오. 완료되면 장치를 재부팅 하십시오.
해결 방법 10 : 랩톱 인 경우 물리적으로 배수
이것은 쉽게 할 수 있으며 문제를 아주 잘 해결할 수 있습니다.
- 컴퓨터를 끕니다 . 종료 될 때까지 기다렸다가 서두르지 말고 필요한만큼 시간을주세요.
- 배터리를 제거하십시오 . 배터리에는 버튼을 눌러 분리 할 수있는 버튼이 있습니다.
- 켜짐 / 꺼짐 스위치를 약 1 분 동안 누릅니다. 이렇게하면 컴퓨터가 소모됩니다. 이제 배터리를 반납하고 다시 켜면 작동합니다.
이 작업은 제거 가능한 배터리가있는 랩톱에서만 가능하며이를 위해 랩톱을 물리적으로 분해해서는 안됩니다.
해결 방법 11 : 중요한 변경 사항이 있는지 확인
새 소프트웨어를 설치하거나 하드웨어 장치를 연결하는 등의 작업을 수행하면 장치에 큰 영향을 미칠 수 있습니다. 이 문제를 일으켰을 수있는 무언가를 설치했는지 또는 연결된 장치가 있는지 확인하고 제거하거나 제거하여 도움이되는지 확인하십시오. 그렇다면 OS가 아닌 장치 또는 소프트웨어를 비난 할 수 있습니다.
서두르지 않으면 문제가되지 않을 수도 있지만 운영 체제에서 발생해서는 안되는 문제입니다. 다행스럽게도 가능한 많은 솔루션이 있으며 모두 위에 설명되어 있으므로 어떤 솔루션이 적합한 지 확인하십시오.
그러나 이러한 가능한 모든 솔루션을 적용한 후에도 문제가 지속되면 하드웨어를 교체해야 할 가능성이 있습니다.
해결 방법 12 : 전원 설정 조정
경우에 따라 랩톱을 사용하는 경우 시스템에서 성능을 낮추고 리소스 사용량을 줄여 배터리 전원을 절약하려고 할 수 있습니다. 따라서이 단계에서는 Windows 7을 사용하는 동안보다 원활한 환경을 제공하기 위해 일부 전원 설정을 조정합니다.
- 보도 "윈도우" + "R"은 오픈합니다 "실행" 프롬프트.
- 입력 "제어판"을 누르십시오 "입력".

- 설정 "보기 작성자 :" 에 "큰 아이콘".

- 선택 "전원 옵션" 사용 가능한 옵션 목록에서 버튼을 누릅니다.
- 온 클릭 "변경 계획 설정" 버튼과 "를 선택 변경 고급 전원 설정 "버튼을 클릭합니다.

- “ ATI Graphics Power Settings ”드롭 다운을 클릭 한 다음“ ATI Powerplay Settings ”를 클릭합니다.
- 두 값을 모두 " 최대 성능 "으로 변경합니다 .
- 이제 " PCI Express "드롭 다운을 클릭 하고 " 최대 성능 "도 선택 합니다.
- "적용"을 클릭 한 다음 "확인"을 클릭합니다.
- 문제가 지속되는지 확인하십시오.
참고 : 또한 이러한 설정에서 기본 드롭 다운을 "Balanced"에서 "High Performance"로 변경하고 이것이 효과가 있는지 확인하십시오.