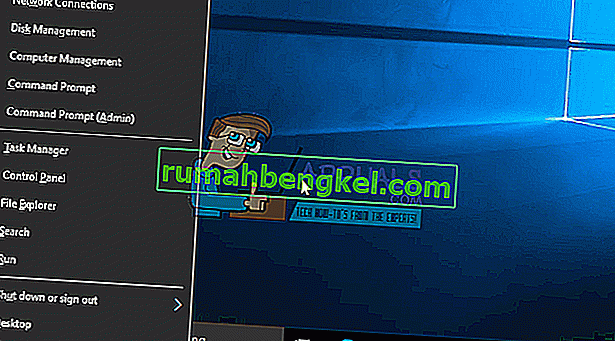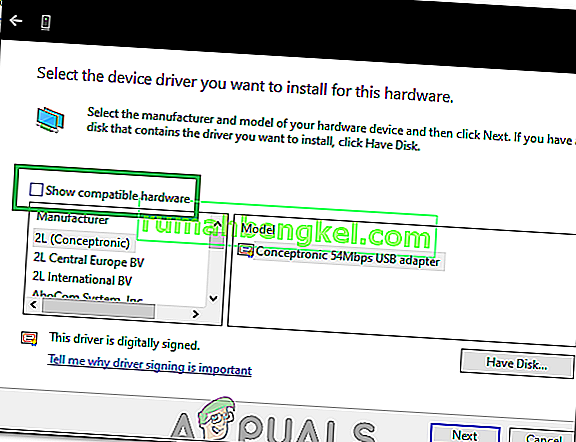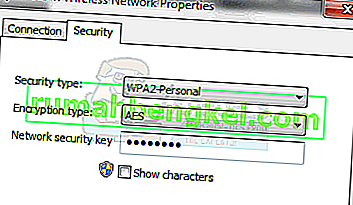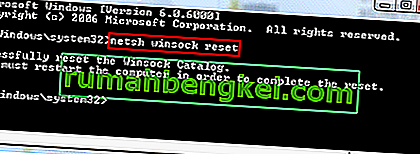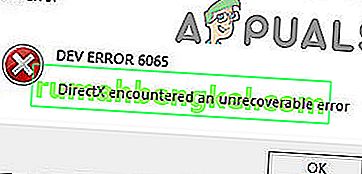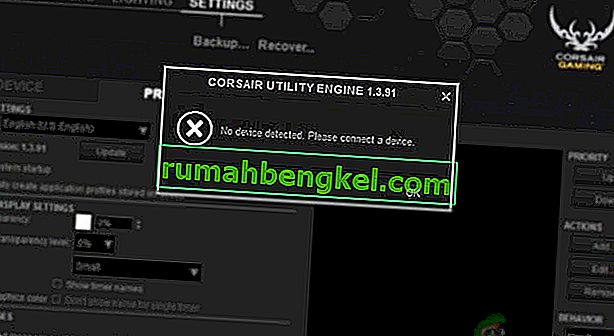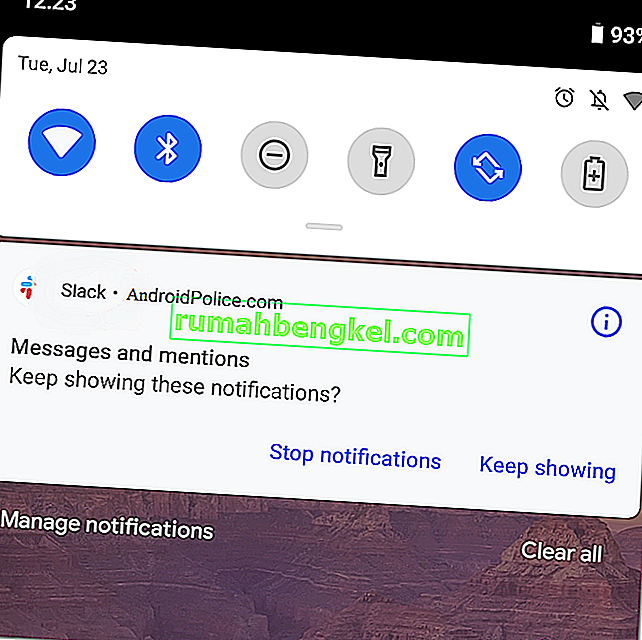" 이 네트워크에 연결할 수 없습니다 "는 Windows 사용자가 직면하는 가장 큰 문제 중 하나로 간주 될 수 있습니다. 인터넷은 근본적인 필수품이되었으며 명백한 이유없이 연결하기위한 액세스가 거부되었을 때입니다. 이 가이드에 나열된 방법이이 문제의 가장 큰 원인입니다.
주의를 기울여 라우터 업데이트 또는 교체, 무선 네트워크의 보안 키 변경 또는 문제가 발생하기 전에 변경 한 사항을 기록해 둡니다. 정확히 무슨 일이 있었는지에 따라 아래 방법 중 하나를 선택하거나 변경에 대해 전혀 모르는 경우 문제가 해결 될 때까지 방법 1에서 끝까지 시작하면됩니다.
방법 1 : 무선 네트워크 어댑터 드라이버 조정
첫 번째 방법에서는이 문제를 해결하기 위해 네트워크 어댑터 드라이버를 수동으로 업데이트하는 방법을 보여줍니다. 대부분의 경우이 문제는 오래된 네트워크 어댑터 드라이버로 인해 발생하며 이것이 시도해야 할 첫 번째 해결 방법이어야합니다.
- Windows 키 + X 를 눌러 시작 버튼 위에있는 메뉴를 호출합니다.
- 목록에서 장치 관리자를 선택 합니다.
- 목록에서 네트워크 어댑터 를 선택한 다음 네트워크 어댑터를 선택 합니다 (이름은 컴퓨터 제조업체에 따라 다를 수 있음).
- 어댑터를 마우스 오른쪽 버튼으로 클릭하고 "드라이버 소프트웨어 업데이트"를 선택 합니다.
- 목록에서 "업데이트 된 드라이버 소프트웨어 자동 검색"을 선택 합니다.
- 업데이트 된 드라이버가 다운로드를 시작하고 자동으로 설치됩니다. 완료되면 "닫기"를 클릭하십시오.
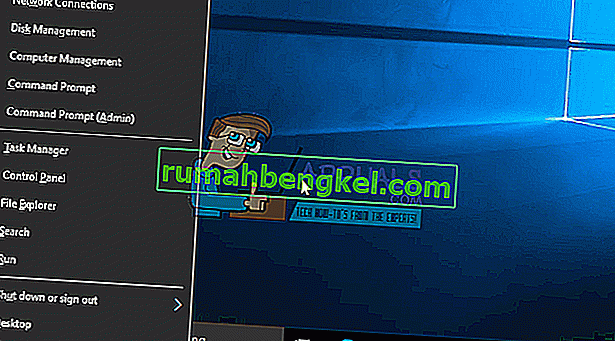
- 컴퓨터를 다시 시작하십시오. 드라이버를 찾거나 업데이트 할 수없는 경우 이더넷을 통해 컴퓨터를 라우터에 연결 한 다음 제조업체 사이트로 이동하여 드라이버를 다운로드하여 드라이버를 다시 설치할 수도 있습니다.
- 그래도 작동하지 않으면 네 번째 단계까지 프로세스를 반복하고“ 드라이버 소프트웨어 용 내 컴퓨터 브라우저 ”를 선택한 다음“ 장치 목록에서 직접 선택 ”을 선택하십시오 .
- " 호환 가능한 하드웨어 표시 "옵션을 선택 취소 한 다음 목록에서 적절한 드라이버를 선택합니다.
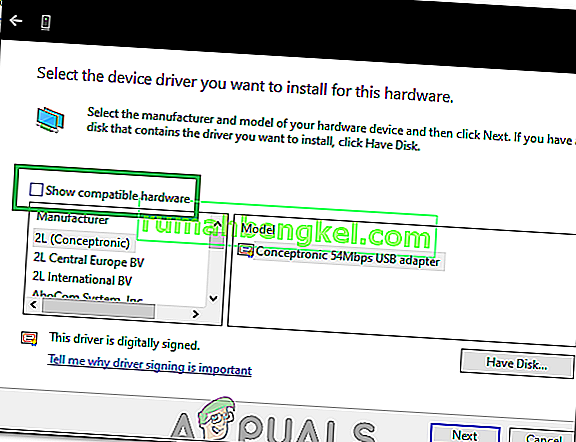
- 문제가 지속되는지 확인하십시오.
- 문제가 계속되면 3 단계까지 프로세스를 반복 한 다음 드라이버를 마우스 오른쪽 버튼으로 클릭 한 후 "속성" 을 선택하여 드라이버를 롤백하십시오 .
- "드라이버" 탭을 클릭 한 다음 "롤백 드라이버" 옵션을 선택합니다.

- 화면의 지시에 따라 드라이버를 롤백하고 문제가 지속되는지 확인합니다.
방법 2 : 라우터 또는 모뎀 전원 순환
두 번째 방법으로 라우터를 잠시 껐다가 다시 연결하여 문제를 해결하는 방법을 보여 드리겠습니다.
- 라우터 뒷면에있는 전원 버튼을 눌러 끕니다.
- 다시 켜기 전에 30 분 동안 기다리십시오.
- 네트워크가 Wi-Fi 연결 검색 목록에 표시되기 시작하면 다시 연결하여 문제가 여전히 존재하는지 확인하십시오.
이것으로도 문제가 해결되지 않았습니까? 다음 방법을 시도하십시오.
방법 3 : Windows 문제 해결사 실행
다음과 같이하세요:
- Windows 키 + R을 누르고 실행 대화 상자에 제어판을 작성하십시오. 엔터 키를 치시오.
- 창의 오른쪽 상단에 있는 " 검색 제어판" 표시 줄에 "문제 해결사" 를 입력하고 Enter 키를 누릅니다.
- 검색 결과에서 " 문제 해결"을 선택합니다.
- 이제 클릭하여 하드웨어 및 사운드 패널 로 이동 하십시오.
- 하드웨어 및 장치를 클릭하십시오 .
- 로부터 하드웨어 및 소리 탭을 클릭 "구성 장치" 하고 Windows 1O 호환 드라이버가 있는지 확인하십시오. 그렇지 않은 경우 다음 단계를 계속하십시오.
- 제조업체의 웹 사이트에서 네트워크 드라이버를 다운로드하여 데스크탑에 저장하십시오.
- Windows 키 + R을 누르고 실행 대화 상자에 " devmgmt.msc" 를 입력합니다.

- 네트워크 어댑터 섹션 에서 네트워크 어댑터를 찾아 마우스 오른쪽 버튼으로 클릭합니다.
- 선택 속성 목록에서를 다음으로 이동 드라이버 탭 제거를 완료하기 위해 수행을 화면의 지시를 선택합니다.
- 다운로드 한 드라이버로 이동하십시오. 마우스 오른쪽 버튼으로 클릭하고
- 호환성으로 이동
- " 호환성 모드에서이 프로그램 실행" 옵션 뒤에있는 확인란을 찾아 목록에서 " Windows 7" 을 선택 합니다.

- 이제 다운로드 한 드라이버 파일을 마우스 오른쪽 버튼으로 클릭합니다. 드롭 다운 목록에서 "관리자 권한으로 실행"을 선택하고 메시지가 표시되면 " Okay" 라고 말합니다 .
- 설치를 완료 한 다음 다시 시작하십시오.
그래도 문제가 해결되지 않으면 계속 읽으십시오.
방법 4 : 무선 어댑터 용 TKIP / AES를 사용하여 네트워크 키 (보안 / 암호화)를 WPA-PSK / WPA2-PSK에서 WPA2-PSK로 변경
Wired Equivalent Privacy 또는 WEP는 Windows 8 이전의 대부분의 운영 체제에서 지원했던 알고리즘입니다. Windows 8 이상부터 Microsoft는 WEP 및 WPA-PSK에 대한 지원을 제거했습니다. 따라서 네트워크 연결에서 여전히 WEP (또는 WPA-PSK)를 사용하는 경우 연결할 수 없습니다. 이를 확인하려면 다음 단계를 따르십시오. (참고 :이를 확인하려면 문제를 일으키는 네트워크에 연결되어 있어야합니다.이를 위해 LAN 케이블을 사용하거나 연결되지 않는 컴퓨터에서 연결할 수 있습니다. 이 문제가 있습니다. 또한이 단계는 Windows 10 용입니다. Windows 8 또는 다른 버전에서도 유사한 단계를 따르세요.)
- Windows 키 + A 를 눌러 알림 센터를 호출합니다.
- 목록에서 설정 을 선택 합니다 .
- 그런 다음 네트워크 및 인터넷을 클릭하십시오 .
- 이제 고급 옵션을 클릭하십시오 .
- 여기에서 속성 섹션과 보안 유형 에 대해 네트워크에서 사용중인 항목이 표시됩니다.
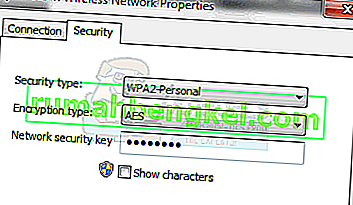
현재가 WEP 인 경우 네트워크 공급자에게 WPA-personal로 변경하고 암호화 목적으로 TKIP 알고리즘을 사용하도록 요청하십시오. 네트워크에 연결할 수 있어야합니다. 고급 사용자는 LAN 케이블을 통해 PC를 연결 한 다음 라우터 의 무선 보안 탭으로 이동하여 WEP 또는 WPA-PSK 를 TKIP / AES 암호화를 사용 하는 WPA2-PSK 로 변경 하여이 방법을 직접 시도 할 수도 있습니다 . 라우터 설정에 액세스하는 가장 쉬운 방법은 기본 게이트웨이 IP를 찾은 다음 해당 IP를 브라우저의 주소 표시 줄에 입력하는 것입니다. 명령 프롬프트에서 시작 -> cmd를 입력 하고 명령 프롬프트에 ipconfig / all을 입력 하여 IP를 가져올 수 있습니다 .
기본 게이트웨이 IP가 표시 될 때까지 정보 목록을 살펴 봅니다.
방법 5 : 네트워크 삭제
경우에 따라 컴퓨터의 잘못된 구성으로 인해 네트워크가 제대로 작동하지 않을 수 있습니다. 따라서이 단계에서는 네트워크를 잊었다가 다시 연결하여이 문제를 해결합니다. 그에 대한:
- 시스템 트레이에서 "Wifi" 아이콘을 마우스 오른쪽 버튼으로 클릭하고 " 네트워크 및 인터넷 설정 열기 "옵션을 선택합니다.
- 온 클릭 "와이파이" 왼쪽 열에서 버튼을 누릅니다.
- 선택 "알려진 네트워크 관리" 버튼을 누른 다음 현재 와이파이 네트워크를 클릭합니다.

- "Forget" 버튼을 선택하고 설정을 닫습니다.
- 인터넷에 다시 연결 한 다음 문제가 해결되었는지 확인하십시오.
방법 6 : 네트워크 재설정
경우에 따라 Windows 10 네트워크 설정에 버그 / 결함이있는 경우 문제가 트리거 될 수 있습니다. 따라서이 단계에서는 네트워크 구성을 재설정합니다. 그에 대한:
- 보도 "윈도우" + "I" 공개 설정.
- 온 클릭 "네트워크 및 인터넷" 을 선택 후 옵션을 선택하고 "네트워크 재설정을" 목록에서.

- 온 클릭 "이제 초기화" 버튼이 리셋 될 때까지 기다립니다.
- 문제가 지속되는지 확인하십시오.
방법 7 : 전송 모드 변경
경우에 따라 전송 설정에서 선택한 전송 채널이 라우터에서 지원되지 않을 수 있습니다. 따라서이 단계에서는 전송 모드를 변경 한 다음이 문제가 해결되는지 확인합니다. 그에 대한:
- 보도 "윈도우" + "R은" 실행 프롬프트를 엽니 다.
- 입력 "devmgmt.msc를" 를 누르십시오 "입력".

- "네트워크 어댑터" 목록을 확장하고 "네트워크 어댑터" 를 마우스 오른쪽 버튼으로 클릭합니다 .

- "속성"을 클릭 한 다음 "고급" 탭 을 선택합니다 .
- 선택 "802.11" 목록에서 모드를 선택합니다 "사용 안 함" 으로부터 "값" 드롭 다운.

- 문제가 지속되는지 확인하십시오.
방법 8 : 무선 어댑터 다시 활성화
특정 상황에서는 먼저 네트워크 어댑터를 비활성화 한 다음 백업을 활성화하면 문제가 해결됩니다. 이것은 네트워크 어댑터의 결함을 제거하고 바로로드되도록합니다. 이렇게하려면 아래 가이드를 따르세요.
- 보도 "윈도우" + "R은" 실행 프롬프트를 엽니 다.
- 입력 "devmgmt.msc를" 를 누르십시오 "입력".

- "네트워크 어댑터" 목록을 확장하고 "네트워크 어댑터" 를 마우스 오른쪽 버튼으로 클릭합니다 .

- 어댑터를 마우스 오른쪽 버튼으로 클릭하고 "장치 비활성화"를 선택 합니다.
- 10 초 동안 기다린 후 다시 마우스 오른쪽 버튼을 클릭하고 "장치 활성화"를 선택 합니다.
- 또한 내부의 다른 모든 네트워크 어댑터를 비활성화하고 PC에서 사용하는 어댑터 만 활성화 상태로 유지하십시오.
- 문제가 지속되는지 확인하십시오.
방법 9 : 네트워크 이름 변경
이상한 상황에서 일부 사람들은 라우터에서 네트워크 이름을 변경하여이 문제를 해결했습니다. 라우터 페이지에 로그인 한 다음 네트워크 설정으로 이동하면됩니다. 그 아래에서 네트워크 이름을 변경할 수 있습니다. 이것은 라우터와 ISP마다 다르므로 자세한 지침은 라우터 설명서를 참조하십시오.
방법 10 : 네트워크 재설정
이 오류는 네트워크 재설정을 수행하여 수정할 수도 있습니다. 이렇게하려면 상승 된 명령 프롬프트를 열고 여기에 재설정 명령을 입력해야합니다. 그에 대한:
- 보도 "윈도우" + "R은" 실행 프롬프트를 엽니 다.
- 입력 "cmd를" 를 누르십시오 "시프트" + "Ctrl 키" + "입력" 관리 권한을 부여 할 수 있습니다.
- 다음 명령을 입력 하고 "Enter" 를 눌러 실행합니다.
netsh winsock reset netsh int ip reset reset.log netsh advfirewall reset ipconfig / flushdns ipconfig / registerdns route / f
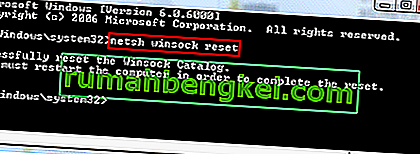
- 명령이 실행될 때까지 기다렸다가 컴퓨터를 재부팅하십시오.
- 문제가 지속되는지 확인하십시오.
참고 : 또한 라우터를 전원에서 분리 한 다음 30 초 후에 연결하여 라우터를 재부팅하십시오. 또한 키보드, 마우스, 헤드셋 및 모니터와 같은 컴퓨터에서 모든 주변 장치를 일시적으로 분리하고이 문제가 해결되는지 확인하십시오.